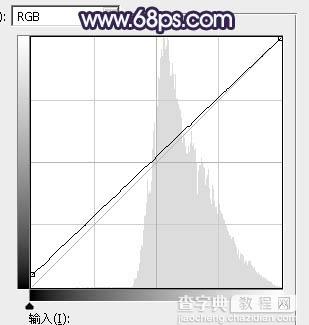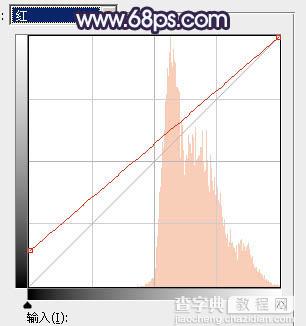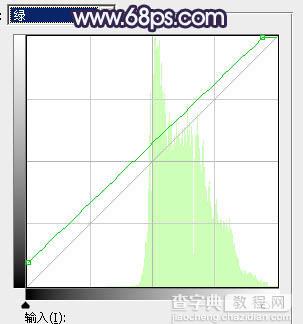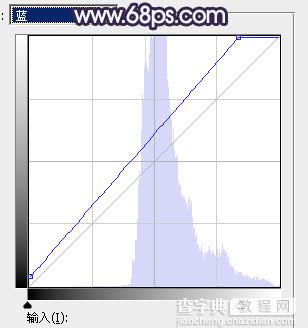Photoshop打造唯美的淡调蓝紫色湖景人物图片
发布时间:2016-01-14 来源:查字典编辑
摘要:蓝紫色比较常用,不过调色的时候不要把全部颜色都转为蓝紫色,可以保留中间调部分的暖色,高光区域可以多增加淡蓝色,再把暗部压暗,这样图片就更有层...
蓝紫色比较常用,不过调色的时候不要把全部颜色都转为蓝紫色,可以保留中间调部分的暖色,高光区域可以多增加淡蓝色,再把暗部压暗,这样图片就更有层次感。
原图

最终效果
 1、打开原图素材大图,创建可选颜色调整图层,对黄、绿、中性色进行调整,参数设置如图1 - 3,效果如图4。这一步把图片中的黄绿色转为橙黄色。
1、打开原图素材大图,创建可选颜色调整图层,对黄、绿、中性色进行调整,参数设置如图1 - 3,效果如图4。这一步把图片中的黄绿色转为橙黄色。
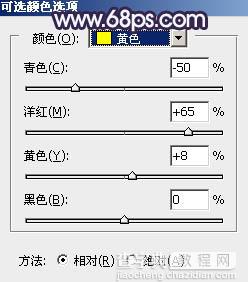
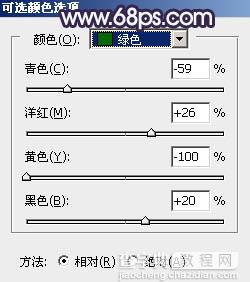
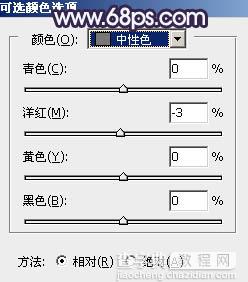

2、创建可选颜色调整图层,对绿色,青色进行调整,参数及效果如下图。这一步把图片中的青绿色调淡一点。
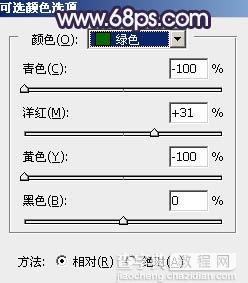
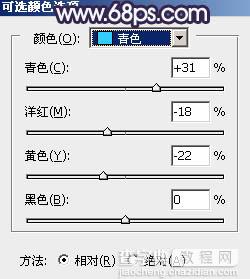

3、按Ctrl + Alt + 2 调出高光选区,按Ctrl + Shift + I 反选得到暗部选区,然后创建曲线调整图层,对红,蓝通道进行调整,参数及效果如下图。这一步主要给图片暗部区域增加蓝色。
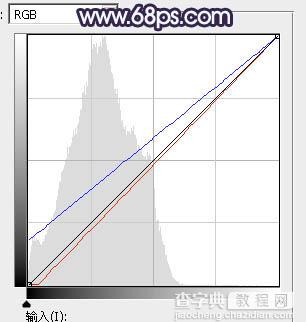

4、按Ctrl + J 把当前曲线调整图层复制一层,按Ctrl + Alt + G 创建剪切蒙版,效果如下图。

5、创建色彩平衡调整图层,对阴影,高光进行调整,参数设置如图11,12,确定后创建剪切蒙版,效果如图13。这一步同样给图片暗部增加蓝色。
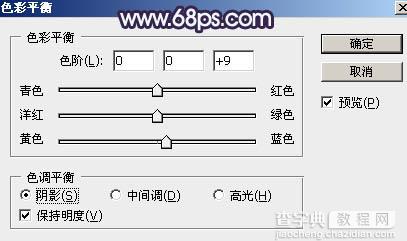
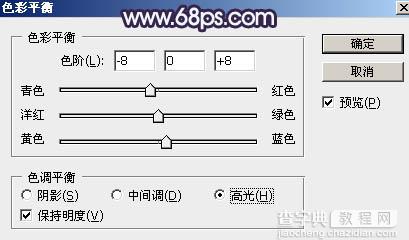

6、创建可选颜色调整图层,对青、蓝、白进行调整,参数设置如图14 - 16,确定后创建剪切蒙版,效果如图17。这一步把图片暗部的青蓝色转为蓝紫色。
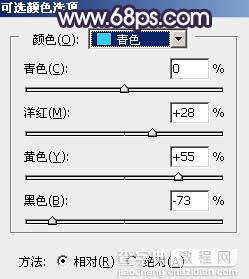
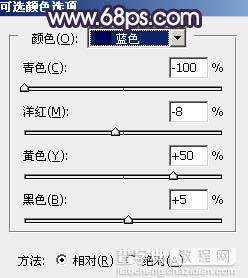
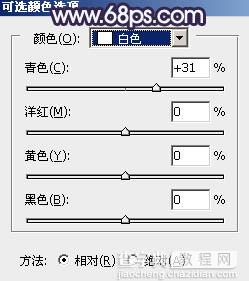

7、创建曲线调整图层,对RGB、红、绿、蓝通道进行调整,参数设置如图18,确定后把不透明度改为:60%,并创建剪切蒙版,效果如图19。这一步把图片暗部颜色稍微调暗,并增加蓝红色。
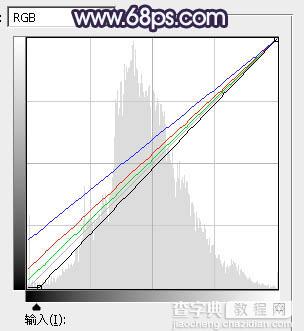

8、按Ctrl + Alt + 2 调出高光选区,然后创建曲线调整图层,对RGB、红、绿、蓝通道进行调整,参数设置如图20 - 23,效果如图24。这一步主要给图片高光区域增加青蓝色。