Photoshop绘制逼真的洁白羽毛
发布时间:2016-01-14 来源:查字典编辑
摘要:朋友要我做个羽毛效果出来,我找教程的时候发现网络上仅有的两种方法所制作出来的羽毛效果都太乱,真正的羽毛不会那么乱。因为不满意其效果,自己想了...
朋友要我做个羽毛效果出来,我找教程的时候发现网络上仅有的两种方法所制作出来的羽毛效果都太乱,真正的羽毛不会那么乱。因为不满意其效果,自己想了办法,也许方法比较难,但是我觉得至少效果好了很多。其实我们需要的只是耐心。
先来看一下完成效果。

首先在Photoshop中新建一个800*600的文件,背景填充黑色。然后新建一层。用钢笔画出羽毛大概图形,保存成路径。
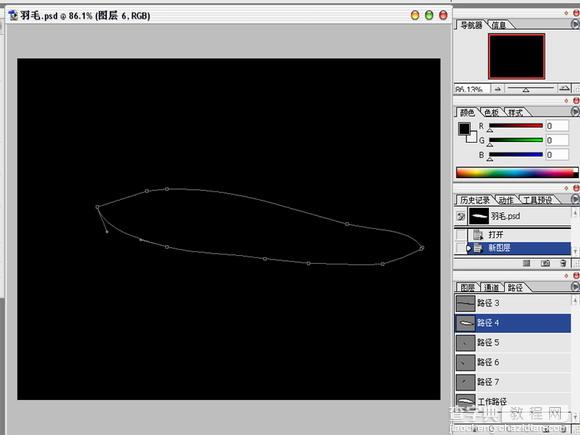
填充白色
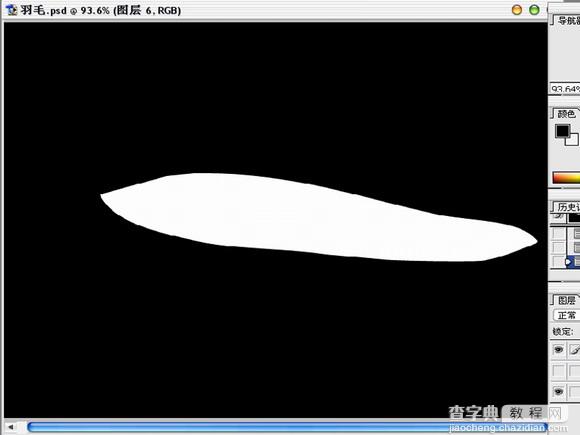
再新建一层,还是用钢笔,画出羽毛梗。并且填充成50%灰色。
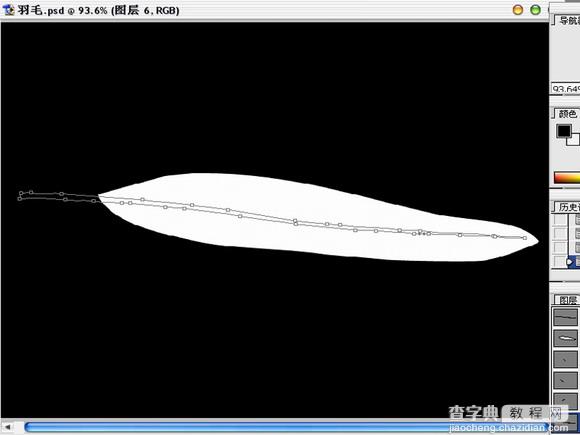
然后分别用钢笔画出3个如图的形状,在这里我偷懒呵呵,所以一次显示出来。3个分别存成路径。
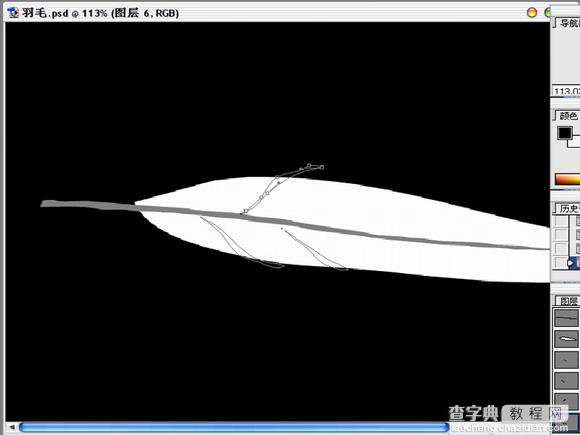
然后按Ctrl点路径,转成选择,在羽毛的层上按Back Space删除,做出羽毛缺陷效果。

现在新建一个文档,背景透明,用放大镜放到最大。用1像素的硬笔(铅笔)随便点几点。然后编辑――自定义画笔,保存画笔。这个画笔将是以后画羽毛毛的工具。
现在回到羽毛文档,用涂抹工具,模式为正常,强度在70到80之间比较适合。笔尖设置成刚才的自定义的画笔,直径为5到7之间,间距25,如图。
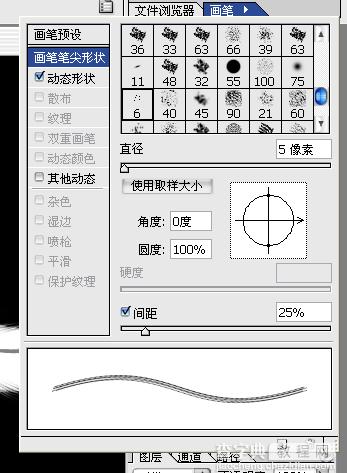
现在开始涂抹羽毛边缘。这里要细心、耐心,按照羽毛的走向来涂,不仅可以从里向外涂,也可以从外向里图,制造羽毛缺陷效果。
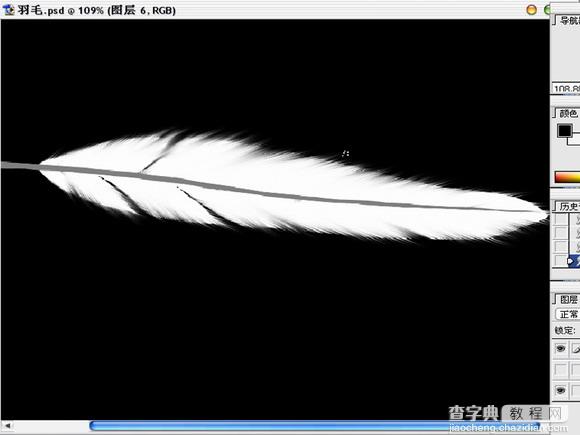
然后用画笔很随意的在羽毛根部涂上白色。
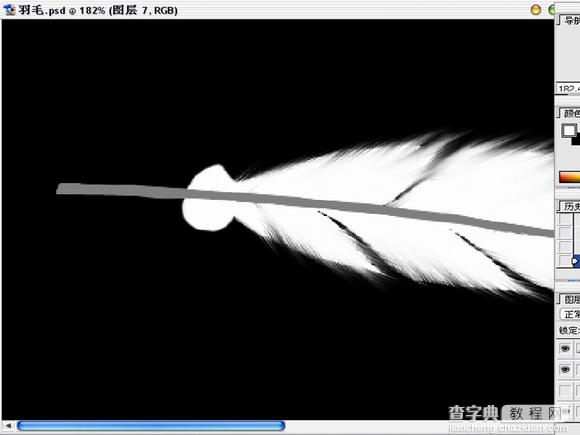 还是用我们自定义的画笔来涂抹。强度为70。我这里涂太大了,不要像我这么大。涂成绒球状最好。
还是用我们自定义的画笔来涂抹。强度为70。我这里涂太大了,不要像我这么大。涂成绒球状最好。
然后改用1像素来涂抹,也就是第一个啦。记住这里的压强要90。然后单独的涂出毛出来,这里要求要涂的干净利落,够圆滑。
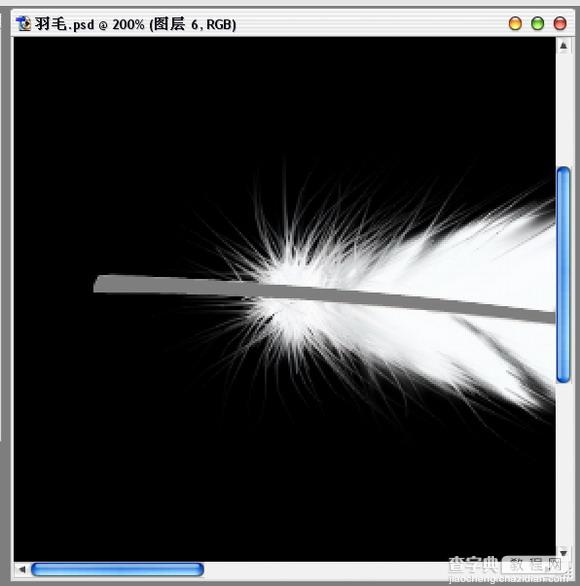 同时用同样的方法把这个羽毛也修饰一下。
同时用同样的方法把这个羽毛也修饰一下。 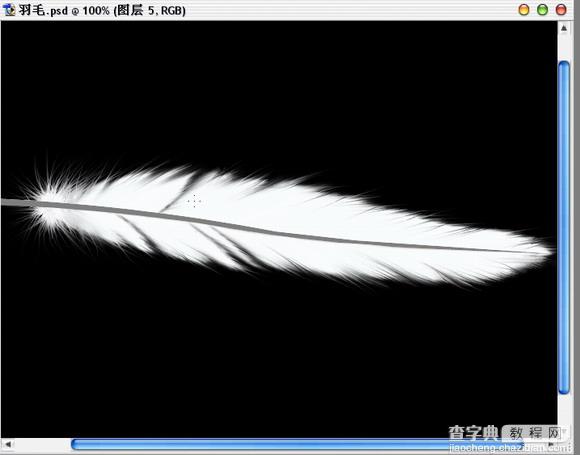
然后就是羽毛梗啦。用加深和减淡工具涂出阴影来,体现立体。这里我也涂得不是很好,就*大家自己耐心啦。只要有耐心就可以。
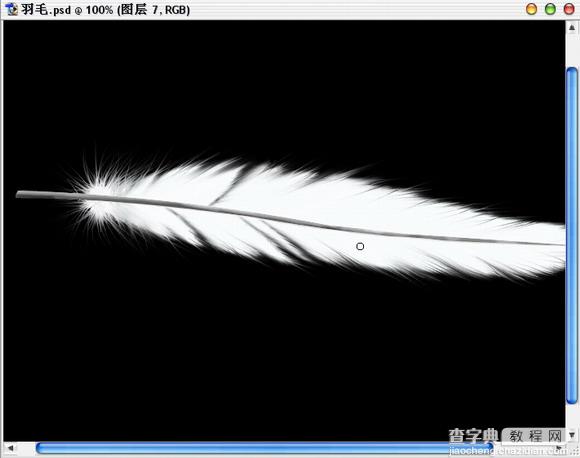
由于羽毛是白色,而羽毛梗带有点米黄,所以我们把这个图层调整色相/饱和度。按Ctrl+u。钩选着色。设置如图。
 按Ctrl+e合并羽毛和羽毛梗两个图层。然后在羽毛跟部还是用上面的办法涂羽毛,盖过一点羽毛梗。
按Ctrl+e合并羽毛和羽毛梗两个图层。然后在羽毛跟部还是用上面的办法涂羽毛,盖过一点羽毛梗。 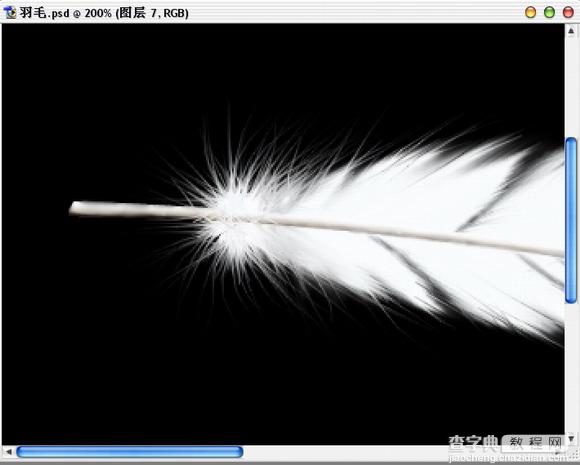 然后再大致调整下颜色,加上渐变背景,一根漂亮的羽毛就完成啦!
然后再大致调整下颜色,加上渐变背景,一根漂亮的羽毛就完成啦! 


