Photoshop将普通照片处理成艺术照片
发布时间:2016-01-14 来源:查字典编辑
摘要:原图:最终效果: 加边框后: 1)打开素材图,复制背景层为背景副本层,执行高斯模糊7个像素,再改背景副本层的图层模式为滤色.如图: 2)激活...
原图:

最终效果:

加边框后:
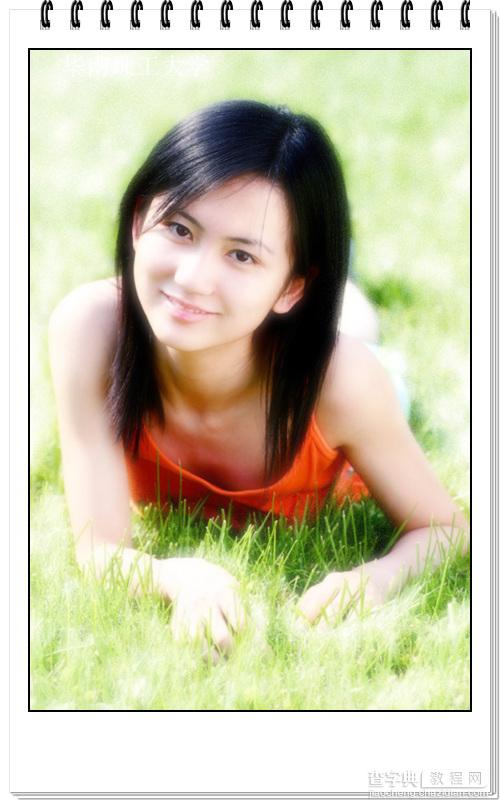
1)打开素材图,复制背景层为背景副本层,执行高斯模糊7个像素,再改背景副本层的图层模式为滤色.如图:

2)激活背景层,执行滤镜->扭曲->扩散亮光,如图:
 3)按y键,切换到历史记录画笔工具,按图设好历史画笔的源,然后在背景层涂抹.如图:
3)按y键,切换到历史记录画笔工具,按图设好历史画笔的源,然后在背景层涂抹.如图:  4)激活背景副本层,在背景副本层上建一个图层蒙板,然后用画笔选适合的不透明度来涂抹.如图:
4)激活背景副本层,在背景副本层上建一个图层蒙板,然后用画笔选适合的不透明度来涂抹.如图:



