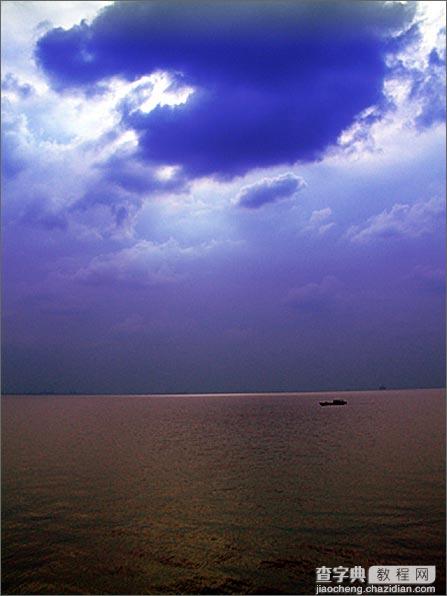Photoshop如何让照片色调更艳丽
发布时间:2016-01-13 来源:查字典编辑
摘要: 我们常常能看到一些色彩非常鲜艳的神奇图片,那么如何在图片Photoshop后期处理中达到这样的的效果呢?我们可以使用Photoshop渐变...
我们常常能看到一些色彩非常鲜艳的神奇图片,那么如何在图片Photoshop后期处理中达到这样的的效果呢?
我们可以使用Photoshop渐变叠加的方式来改变照片的色调,下面我们介绍用渐变叠加将照片色调处理得更加鲜艳的具体步骤。
步骤一:双击被锁定的背景图层。让图层解锁好让我们对其操作。
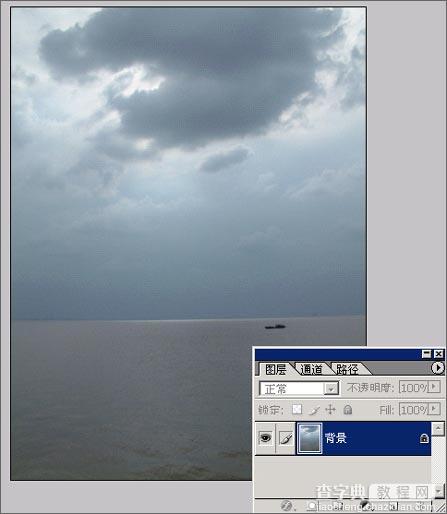
步骤2:右键图层在弹出来的菜单中选择“混合选项”。
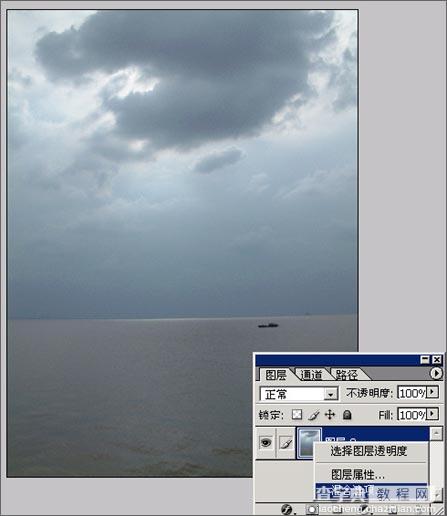
步骤3:在弹出的图层样式中,样式选择“渐变叠加”,渐变中的混合模式“叠加”,其他参数按照具体情况更改。

步骤4:双击渐变条,在弹出的渐变编辑器中,按照照片的特征颜色的范围调整属于自己渐变条,或者用程序预置的渐变模式,调整完毕确定。

做完渐变叠加以后,接下去可以对图层用下自动色彩(CTRL+SHIFT+B),然后再锐化一下图层,是照片看起来更锐一点。具体调整还需要看照片具体情况。下面就是做好的样子。