什么是数码照片的紫边?
数码相机的紫边是指数码相机在拍摄取过程中由于被摄物体反差较大,在高光与低光部位交界处出现的色斑的现象即为数码相机的紫色(或其它颜色)。紫边出现的原因与相机镜头的色散、ccd成像面积过小(成像单元密度大)、相机内部的信号处理算法等有关。
一点疑问:
用Photoshop移除紫边似乎太容易了,网上有教程介绍,只要使用“图像>调整>色相/饱和度”直接调整蓝色通道饱和度,明度值就可以消除紫边了。是的,这不失为一种快捷的方法,但它也存在着缺陷。具体是什么原因在文末将提到,本文介绍的方法优点在于移除紫边时不影响到照片其他正常的色彩区域,并且由于应用了调整图层,可以方便对图层进行反复调整。
下面是具体实例方法:]
用数码相机拍摄的照片中紫边现象比较显著。紫边会在高锐区域引起紫色轮廓。本文将介绍如何使用调整图层移除紫边。
1.打开待编辑图像。本教程选择了一张有紫边的图像。(图01)

图01
2.复制图层“背景”。使用“色阶”工具(快捷键Ctrl+L),拖动白色输入滑杆到柱状左边直至仅大部分紫边可见。点击“好”按钮。使用白色笔刷喷涂没有紫边的区域。[下面是本步操作前后对比效果](图02-1,02-2)
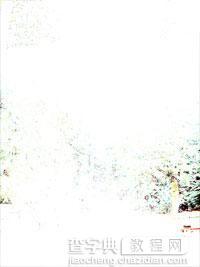
图02-1
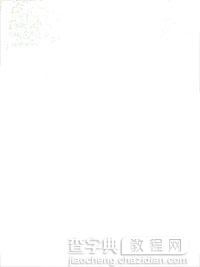
图02-2
3.放大紫边明显的区域。(图03)

图03
4.新建一个“可选颜色”调整图层(菜单“图层>新建调整图层>可选颜色”)做为顶部图层并应用如下属性:(图04)
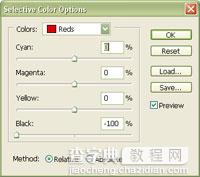
图04
颜色:红色
黑色:-100%
颜色:黄色
黑色:-50%
颜色:青色
黑色:-100%
颜色:蓝色
黑色:0%
点击“好”按钮。
5.创建一个新“色相/饱和度”调整图层(菜单“图层>新调整图层>色相/饱和度”)并设置蓝色饱和度至“-100”及“黄色饱和度”至“-50”。点击“好”按钮。(图05)

图05
6.在选中“色相/饱和度”调整图层情况下,使用“应用图像”工具(菜单“图像>应用图像”)应用如下属性:(图06)

图06
蒙板:勾选
图层:图层1
通道:灰色
点击“好”按钮。
7.删除中间的两个图层,只留下一个命名为“背景”的图层和一个“色相/饱和度”调整图层。紫边现在被移除了。[下面是该技术应用于原始图像前后对比效果]

图07-1 移除前

图07-2 移除后
创建一个有图层蒙板的新调整图层,只有受紫边影响的色彩被编辑(修复)。很多时候可能只使用“色相/饱和度”工具设置“蓝色”饱和度至“-100”以及“黄色”饱和度至“-50”,但这种方法通常将会影响到其他相似色彩的区域。
[如果你想只使用“色相/饱和度”工具进行简单调整,又想防止照片其他相似色彩区域受影响,最简单的办法就是用套索工具将需要调整的区域勾选出来,再应用“色相/饱和度”调整]
注:“[]”内的内容系译者所添加,或是根据行文需要而对原文进行了修改。


