Photoshop通道互换调整照片色调
发布时间:2016-01-13 来源:查字典编辑
摘要:Photoshop中有很多功能通常会被我们忽略,这个教程讲的就是“分离通道”和“合并通道”这两个命令。看下面的例子,我们将原图的蓝色(B)和...
Photoshop中有很多功能通常会被我们忽略,这个教程讲的就是“分离通道”和“合并通道”这两个命令。
看下面的例子,我们将原图的蓝色(B)和绿色(G)通道互换了一下位置,就得到调整后的结果。当然大家如果碰到类似的情况,就可以试试用Photoshop通道互换的方式为照片调整色调了。
 原图
原图

蓝色(B)和绿色(G)通道互换位置
好,那我们来看看这通道互换的方法是怎么使用的。下图是原图,为了使大家看得更清楚,我将R、G、B通道上都做了标记。

打开通道调板,单击调板右上角的三角按钮,在弹出的菜单中选择“分离通道”命令
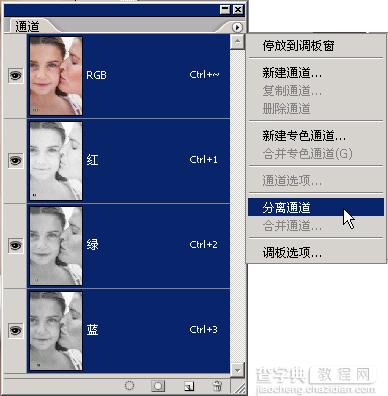
将分成三个单独的灰度文件
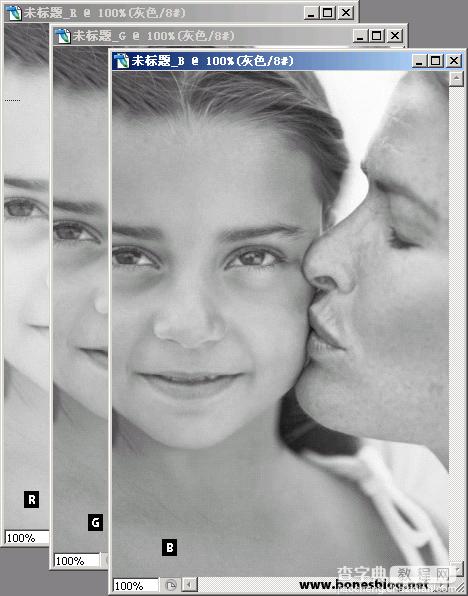
再次单击调板右上角的三角按钮,在弹出的菜单中选择“合并通道”命令,就弹出“合并通道”对话框,设定如下图所示

单击“确定”按钮,将弹出“合并RGB通道”对话框,调换G通道和B通道的位置
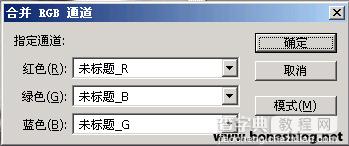
再次单击“确定”按钮,三个灰度图像合并成一个RGB文件,结果下图如图所示

当然,使用同样的操作,就可以将通道的顺序再次还原。


