用Photoshop修复还原破旧照片
发布时间:2016-01-13 来源:查字典编辑
摘要:效果描述本实例介绍怎样对残破的照片进行修补,如图32-1所示,这是一张珍贵的旧照片,照片的边角缺损了,利用原有的图片进行修补,使其成为一张完...
效果描述
本实例介绍怎样对残破的照片进行修补,如图 32-1 所示,这是一张珍贵的旧照片,照片的边角缺损了,利用原有的图片进行修补,使其成为一张完整的图片,如图 32-2 所示。


创作思路
观察整个图片的残缺部分,用不同的手法进行修补图像,残缺区域比较大的地方,先用【矩形选框】工具圈出选区,复制出图层,对图像进行修补。对比较细致的地方使用【仿制图章工具】进行修补。

操作步骤
(1) 打开文件。使用 Photoshop CS 打开素材图片。
(2) 圈出选区。使用【矩形选框工具】圈出选区,如图 32-4 所示。
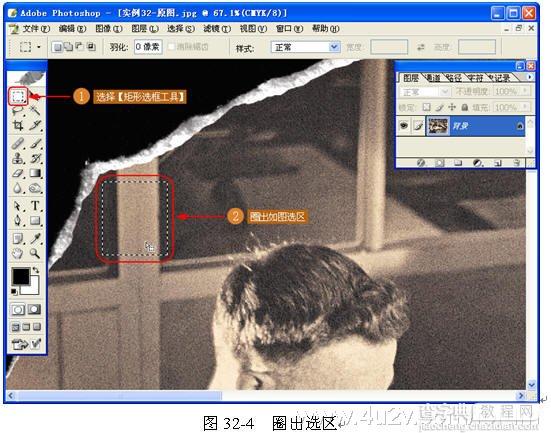
(3) 使用【自由变换】命令。按 Ctrl+J 快速复制出图层,再对新复制的层使用【自由变换】命令,如图 32-5 所示。
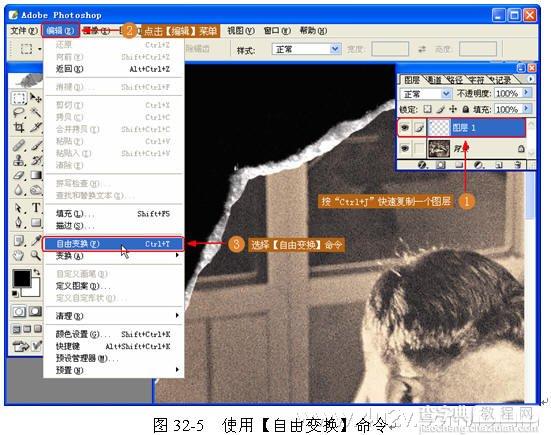
(4) 拉伸填补图像。在【自由变换】命令的基础上进行拉伸,填补残缺图像,如图 32-6 所示,
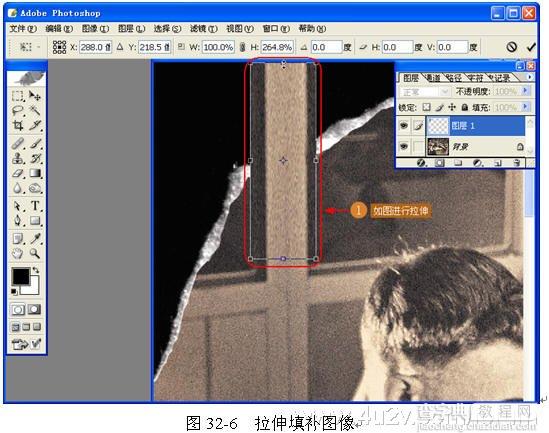
(5) 合并图层。选择【图层】|【合并可见图层】命令合并图层,如图 32-7 所示
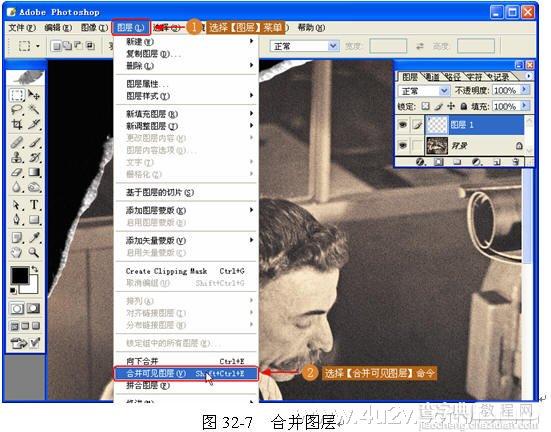
(6) 修复残缺图像。使用【仿制图章工具】修复照片残缺部分,如图 32-8 所示。
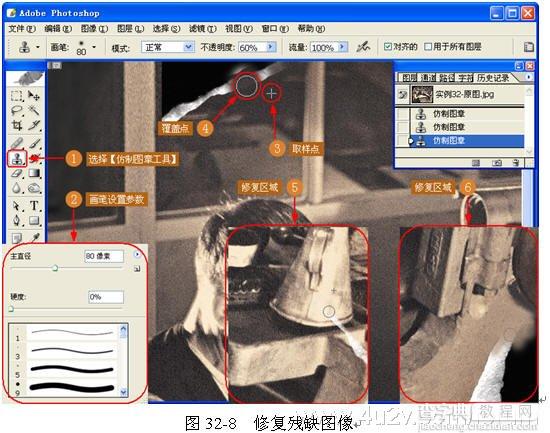
(7) 完成操作。整个实例操作完毕,效果如图 32-9 所示。



