先看看效果:

1. 先把躯干的形状用路径画出来。
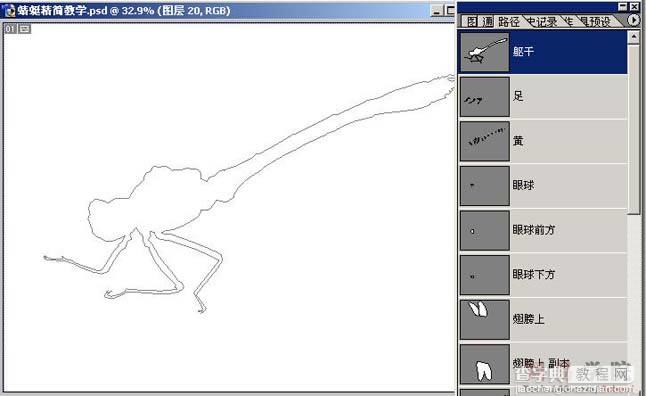
2. 在新的图层里填充黑色。
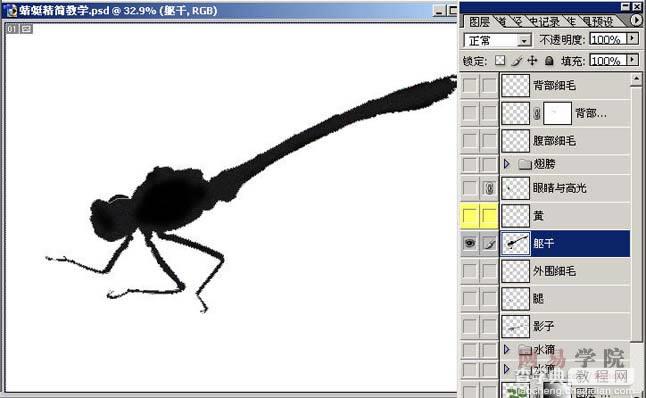
3. 黄颜色的部分画出来。
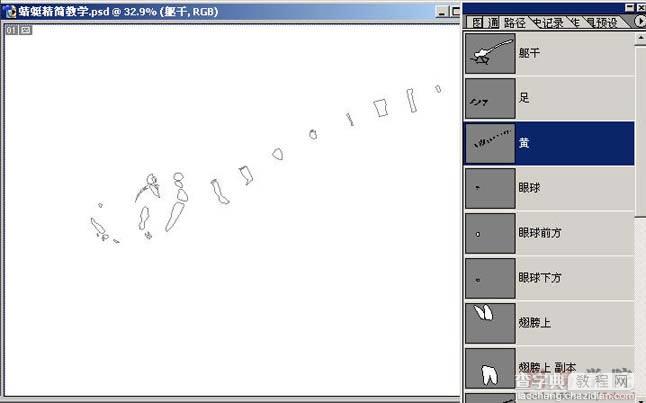
4. 和躯干的做法一样在新的图层里填充黄色。
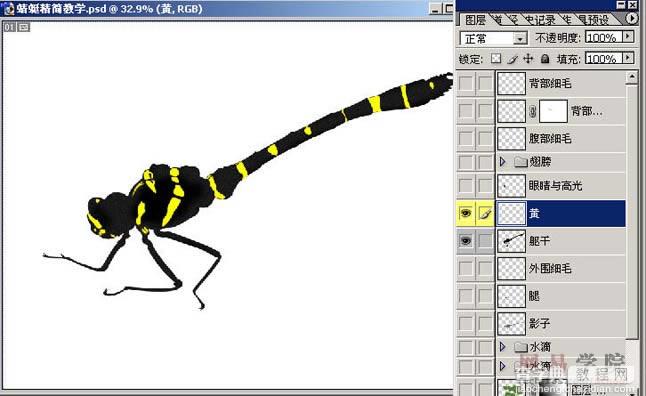
5. 用加深工具或者画笔画出暗部。
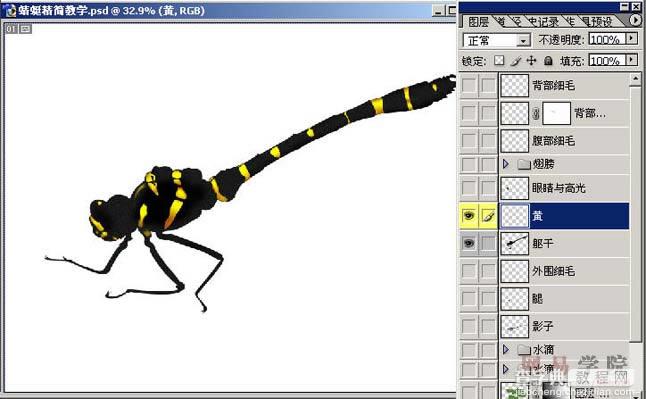
顺便可以给黑色部分添加一些杂点,自己掌握大小。
6. 开始做高光部分,在新的图层里填充蓝色。

7. 直接填充白色。

8. 用涂抹工具作出自然的柔和效果(注意笔的压力)高光完成。

9. 开始做眼睛,形状当然还是用路径画啦,然后再一个图层里填出这种效果就行了。

10. 然后用画笔或用加深工具画吧。

11. 做出高光(很简单,这个不用再说了吧)填充白色就行了,最好带些羽化。

12. 塑料包装。

13. 新建一个文件画一圆。
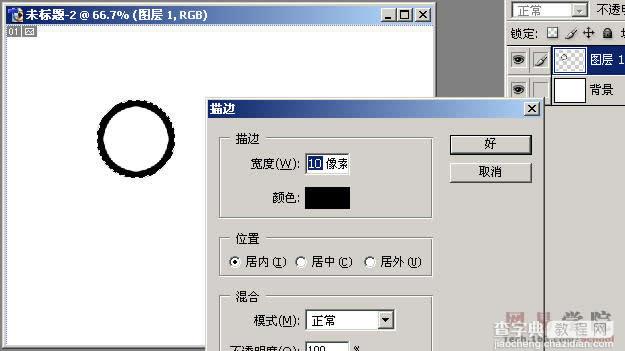
14.复制。
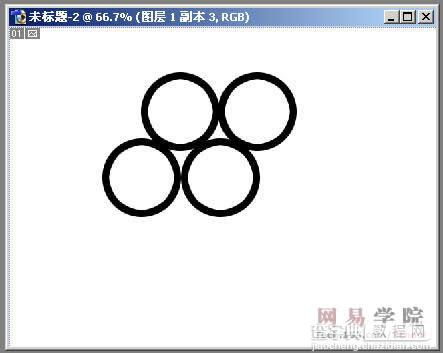
15. 复制成一大片,保证他们是在一个图层上,用扭曲里的球面化滤镜。
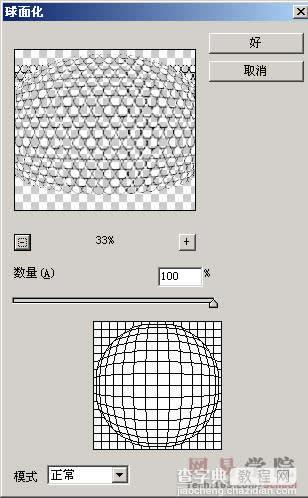
16. 再把它挪到到蜻蜓的眼睛图层上,把多余的部分删除。

17. 用蒙版或者用橡皮蹭出这种效果就好了。

18.开始做细毛,用很细的比较硬的画笔,参数是这样的:

19. 接着就是一笔一笔的画了,不要嫌麻烦,很有意思的。
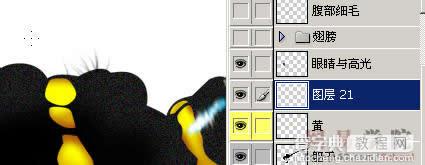
20. 把腹部的也画出来(当然颜色画笔的压力什么的自己灵活掌握)

21. 开始作翅膀,同志们耐心点不麻烦的,在新的图层里用路径填充黑色。
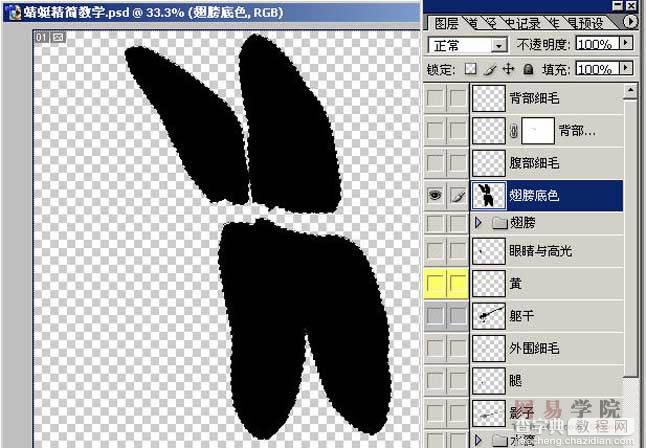
22. 用细的画笔在新的图层里。
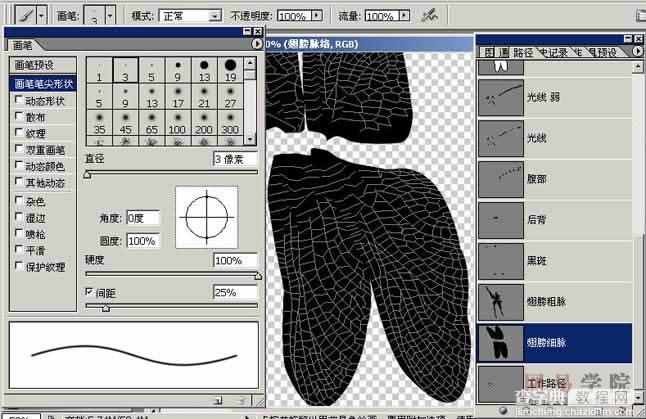
23. 用翅膀细脉路径描边。
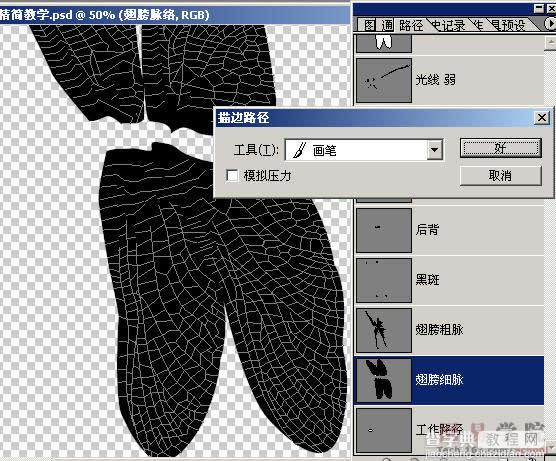
24.使用最大化滤镜。
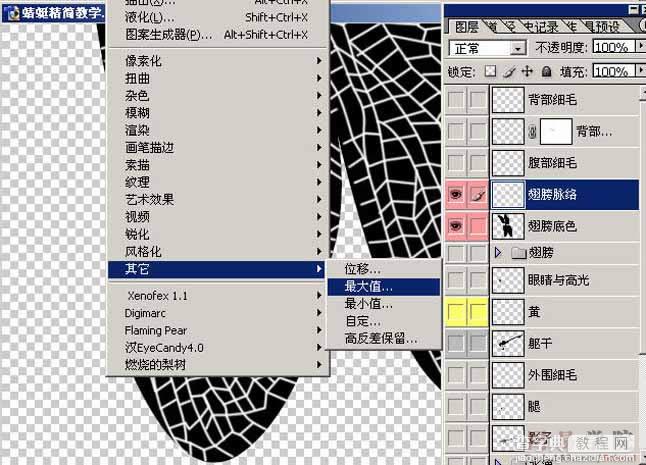

26. 按q键进入快速蒙版模式,用画笔化成这个样子:

27. 再按q键退出快速蒙版,保证现在选择的是翅膀的边缘部分,按一下delete删掉一些,这样翅膀的细脉就更自然了。
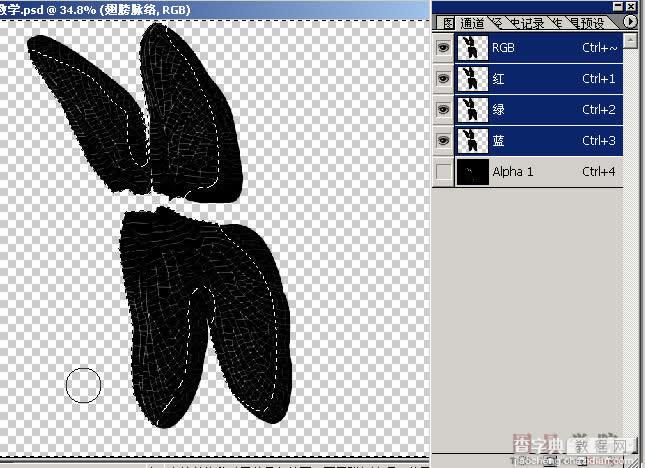
28.细脉图层和下面的黑色层合并。

29. 现在好好看一下,这一步什么都不做了,细脉是不是很自然啊。
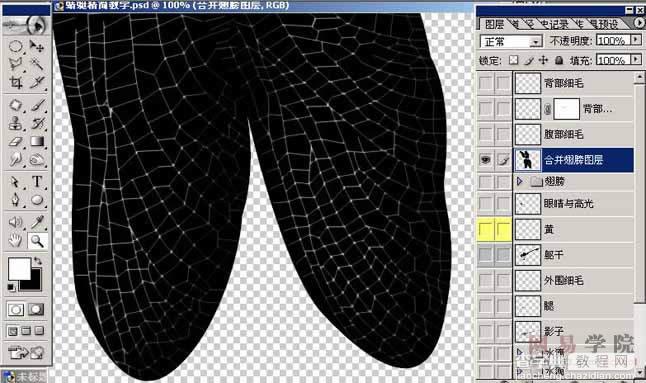
以上快速蒙版的部分可能初学者不太理解,劝你最好是先补习一下通道,蒙板,快速蒙板,因为这些是ps的最最基本的内容,就是ps大楼的地基,你必须打牢它。
你先可以用橡皮代替它使用,就是用一个较粗的较柔和的笔触蹭掉一些翅膀的边缘让他稍微透明一些。
30. 艺术效果里的塑料包装(确认底下的黑色图层上面的白色细脉图层合并了)

31. 图层模式改成屏幕(也有叫滤色,英文是screen),你们自己再试一些别的模式看看有什么不同,对了,背景里最好是有些东西,比如树叶。
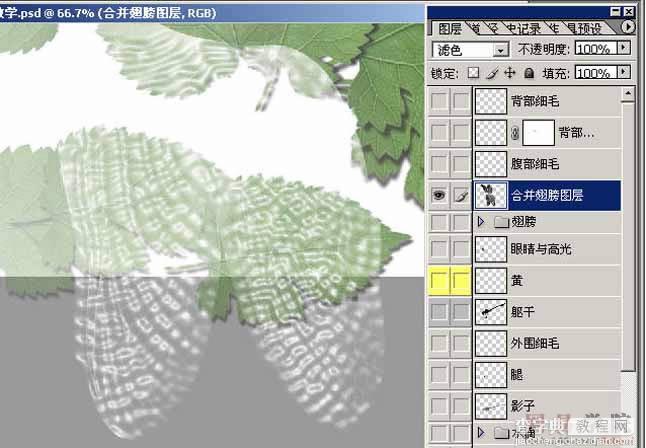
32. 用画好的路径在新的图层里描边就行了。
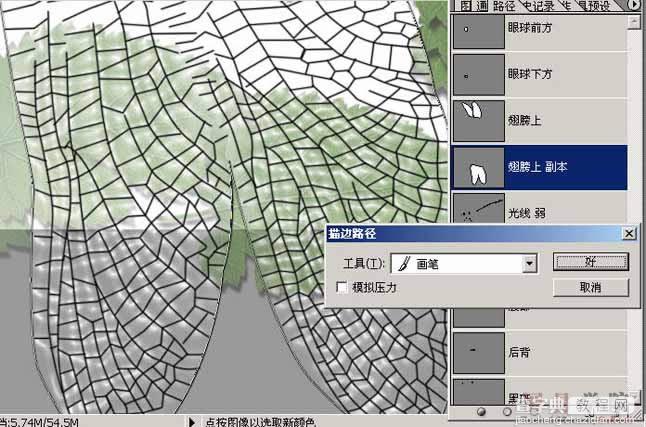
33. 用画好的路径在新的图层里填充黑色。

34. 把路径转成选区直接用画笔画出来,不要嫌麻烦。
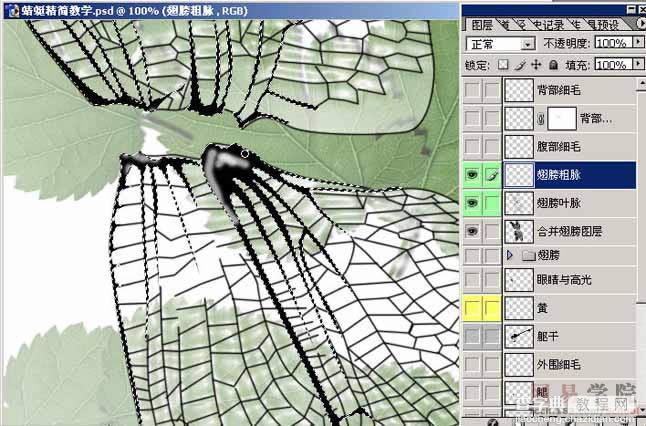
35. 就是这个样子,我画的也很一般哦,你们会画得肯定比这个要好。
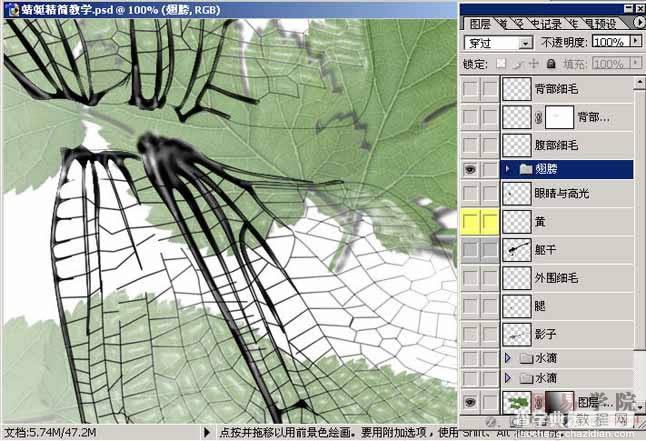
36. 再看一下,大功告成啦,庆祝吧!



