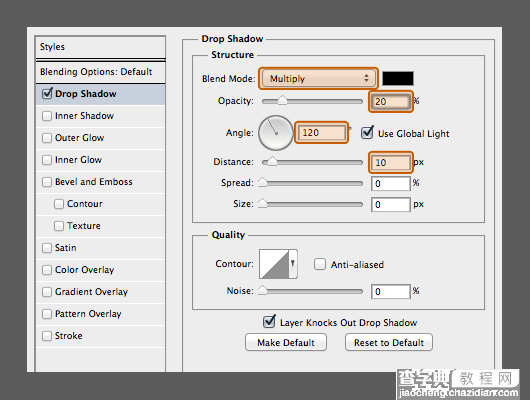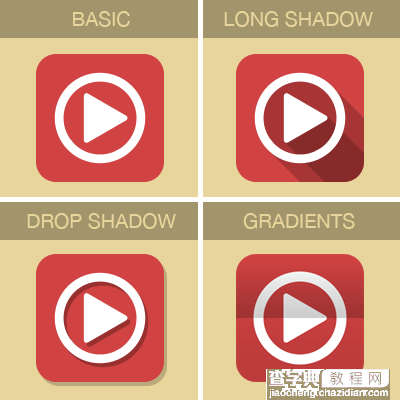本文将传授你多样的扁平化设计风格,绝对时髦教程!读完本文,你将轻松掌握时下最热门的设计手法:) 四种风格包括:常规扁平化、长投影、投影式、渐变式。
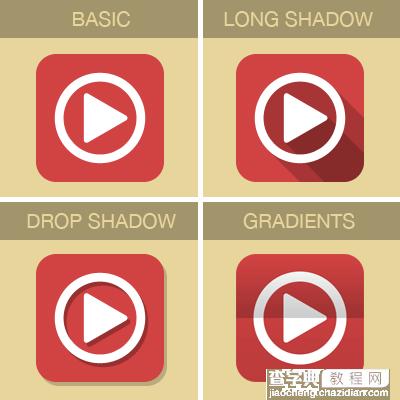
步骤 1:
宽度: 500px, 高度: 400px. 背景色#e8d59b.
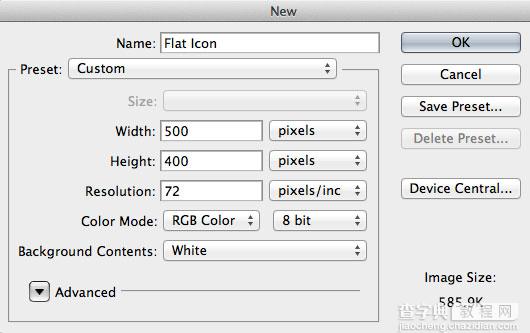
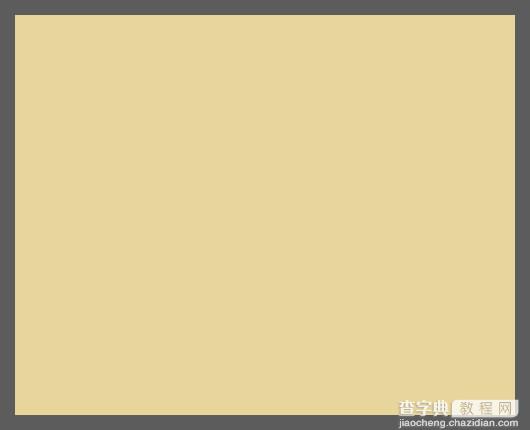
步骤 2:
参考线设置:
垂直:157px,177px,250px,323px, 343px, 378px 水平:72px, 107px, 127px, 200px, 273px, 293px, 328px
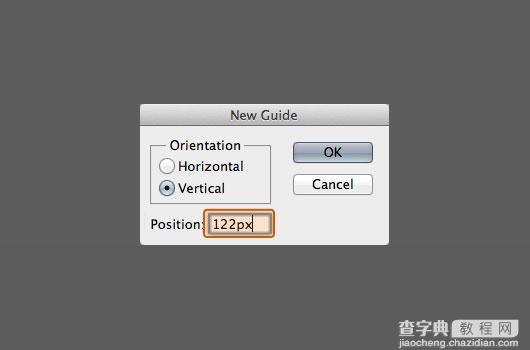
最终结果:
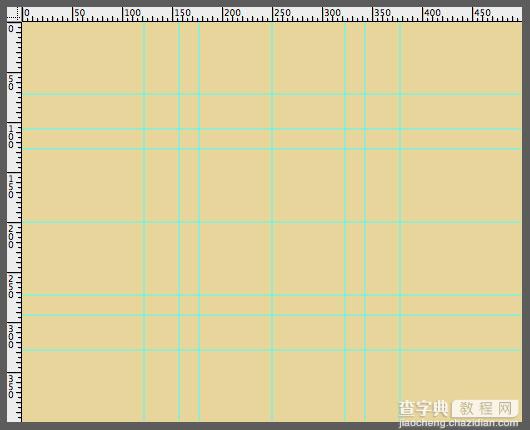
步骤 3:
前景色#d14242,,圆角矩形工具,半径40,如下
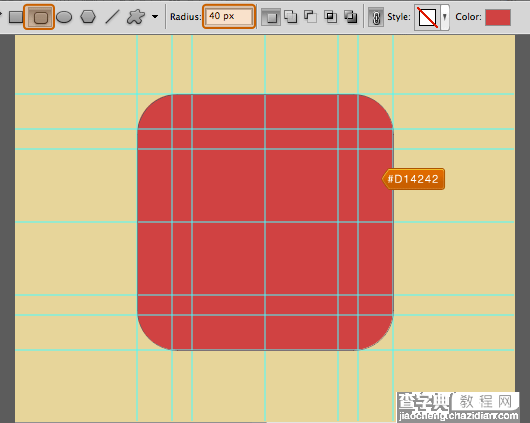
步骤4:
椭圆工具,颜色#ffffff, 在中心创建圆状物体。
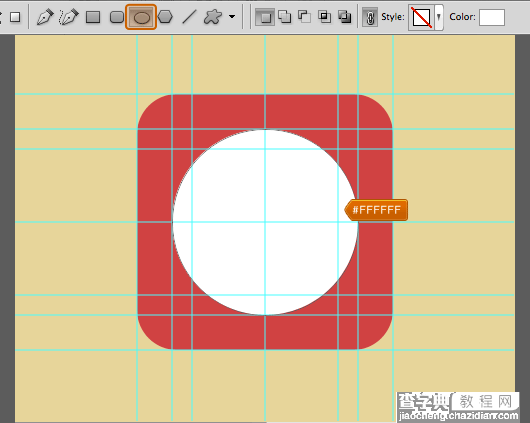
依然在圆形图层,选择减去顶层形状,画出圆环形状如下图。
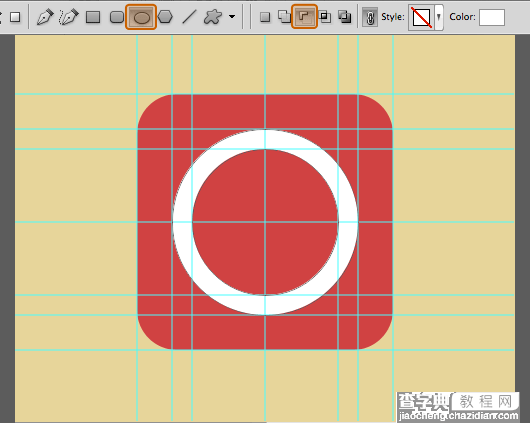
步骤 5:
自定义形状工具,前景色 #ffffff, 中心创建三角箭头
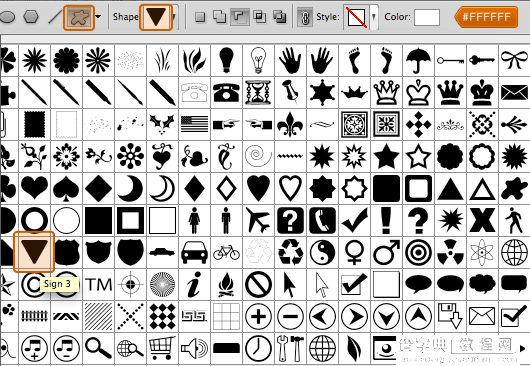
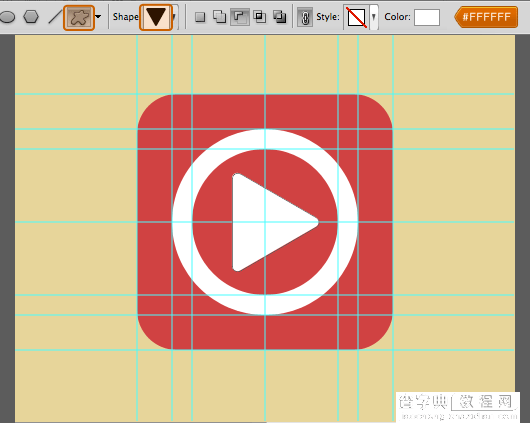
基本扁平化图标告成
二、长投影步骤 1:
矩形工具,前景色#000000, 在三角箭头图层以及圆环图层下方画出形状如下图
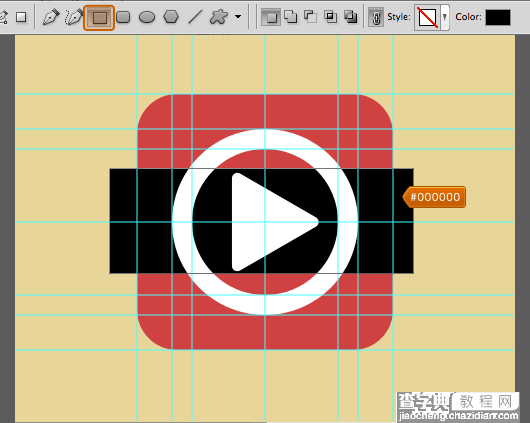
自由变换,选择45度
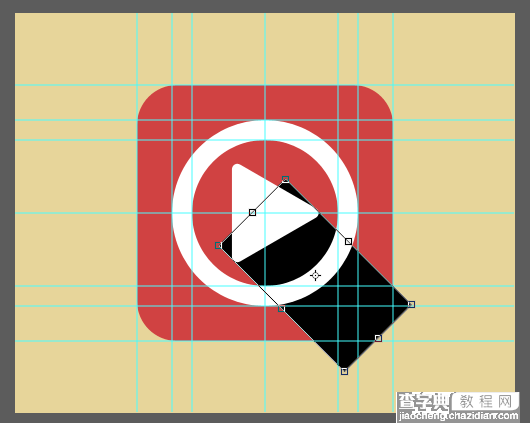
为矩形形状添加图层蒙版
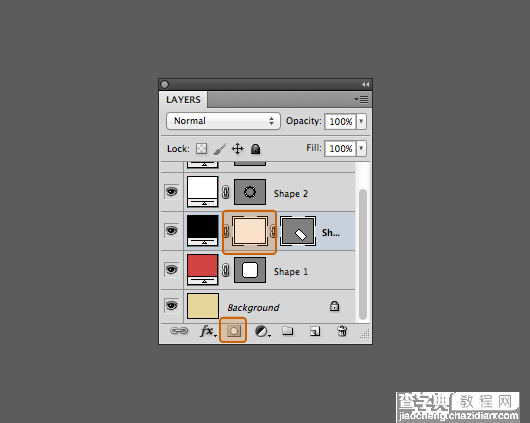
在图层蒙版位置按住CMD+左键单击圆角矩形形状图层,然后选择>反向
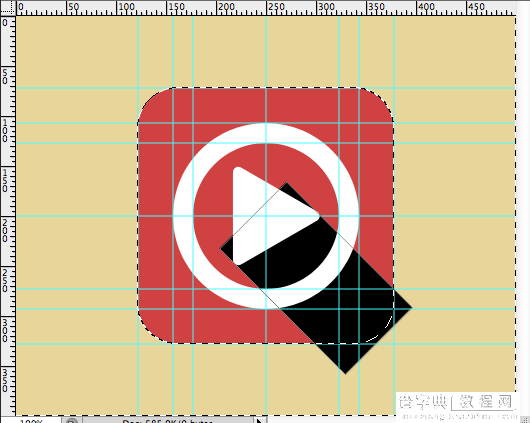
使用油漆桶工具,前景色设置为#000000,抹去超出圆角矩形的阴影
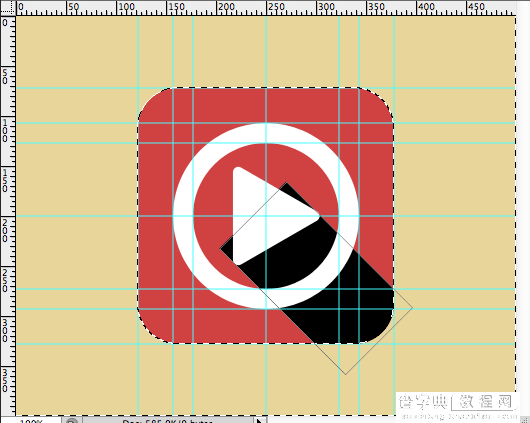
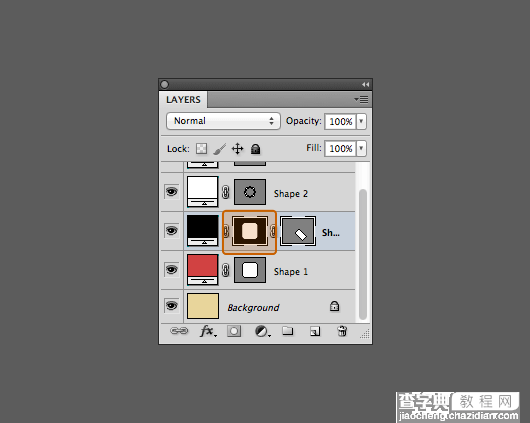
如下图使用钢笔工具
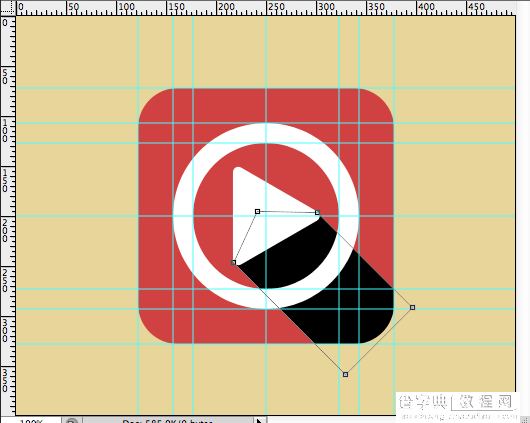
不透明度设置为 20%
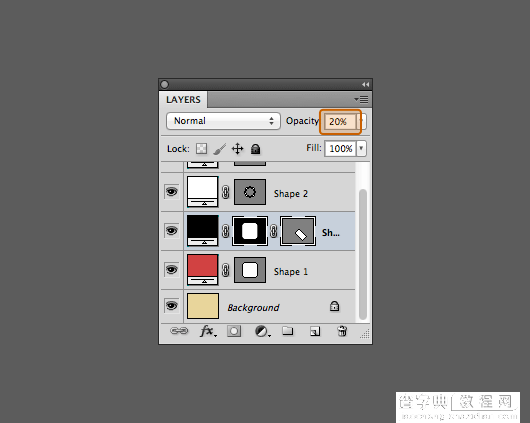
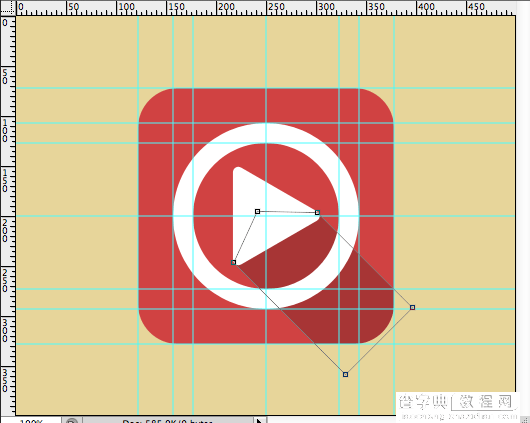
步骤2:
步骤1是三角箭头的阴影,步骤2是圆环的阴影,类似同上,不再赘述。
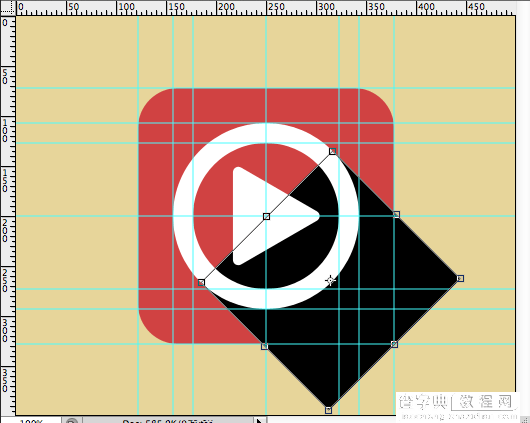
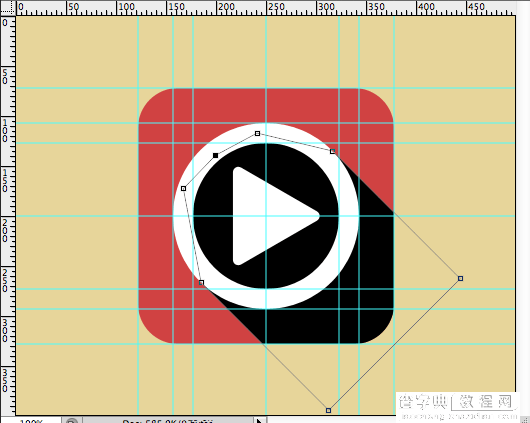
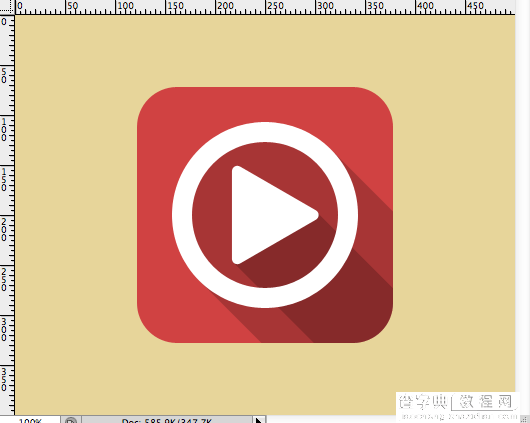
步骤 1:
复制圆角矩形图层,然后移动到图层最顶端,填充设置为 0%
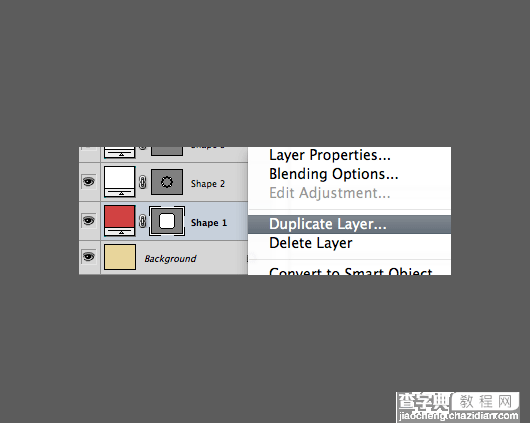
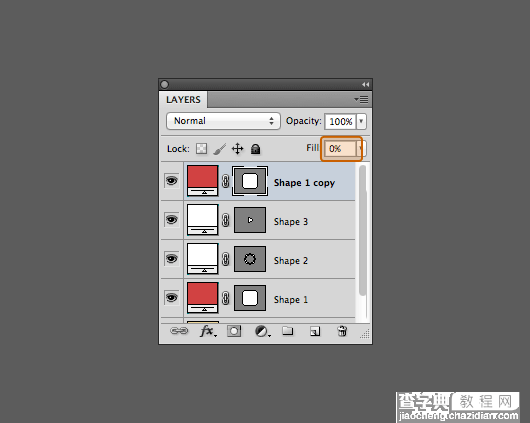
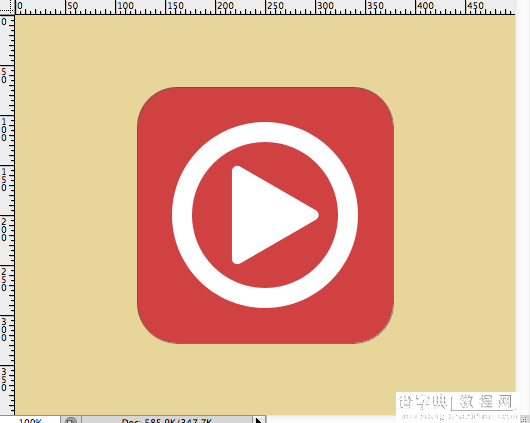
步骤 2:
使用钢笔工具,删除一些锚点,然后拖移一些锚点到中心,如下图。
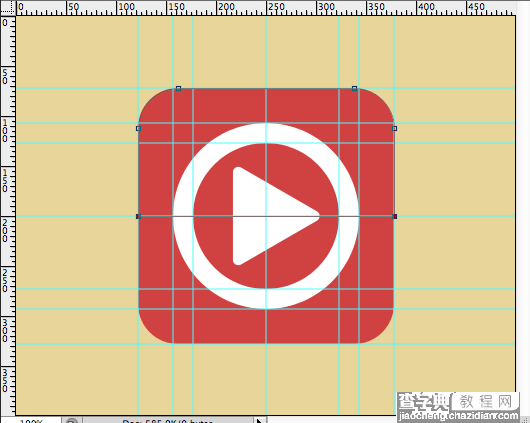
为复制后的图层添加图层样式,如下(正片叠底 不透明度20% 缩放100%)
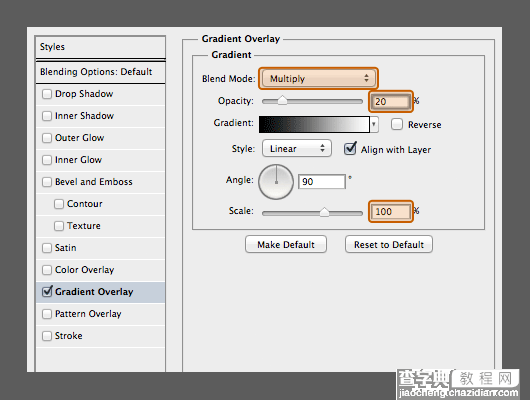
步骤3:
原圆角矩形图层也如下设置(正片叠底 不透明度10% 缩放100%)
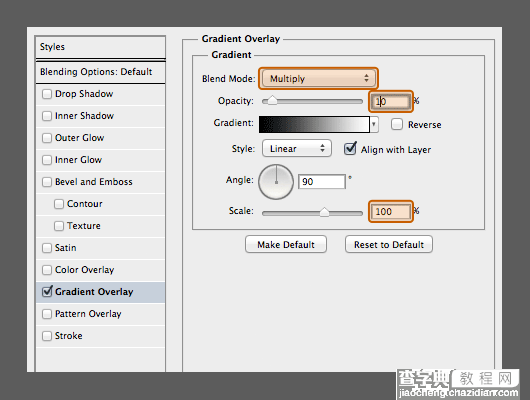
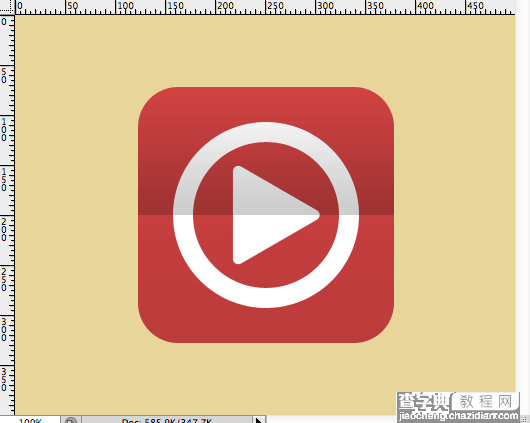
这个超级简单,给所有图层添加如下图层样式即可(正片叠底 不透明度20% 距离10)