Photoshop 教程:让美女的肤色红润有光泽
发布时间:2016-01-12 来源:查字典编辑
摘要:本例介绍使用Photoshop如何为让美女皮肤的颜色变得红润有光泽,主要使用魔术棒选取皮肤部分,通过图层匹配颜色,再用素材替换原图肤色,添加...
本例介绍使用 Photoshop 如何为让美女皮肤的颜色变得红润有光泽,主要使用魔术棒选取皮肤部分,通过图层匹配颜色,再用素材替换原图肤色,添加蒙板等手段完成最终效果。
首先来看一看原图:

图为:原图
再来看一下最终效果:

图为:最终效果图
1、打开原图及下面的素材图,用魔术棒分别把两张图的皮肤部分选取出来。

图为:素材

图为:魔术棒取出原图和素材的皮肤部分
2、在图1上按 Ctrl + J 复制一个皮肤图层出来。图层2也按此办理,现在两张图都各有一个皮肤图层。

图为:各复制一个图层
3、对图1执行:图像 > 调整 > 匹配颜色操作。
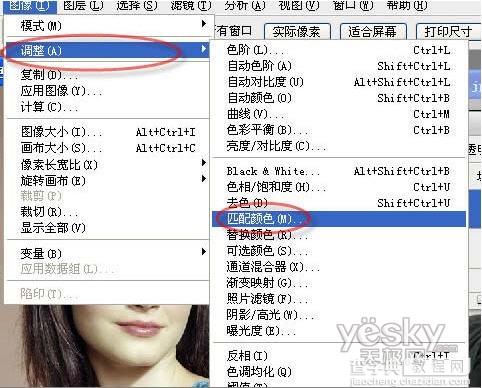
图为:匹配颜色
在弹出的设置对话框中,把图2的皮肤图层作为源,作用于图1的图层1,也就是图1的皮肤图层(也就是用图2的皮肤颜色替换图1的皮肤颜色)。
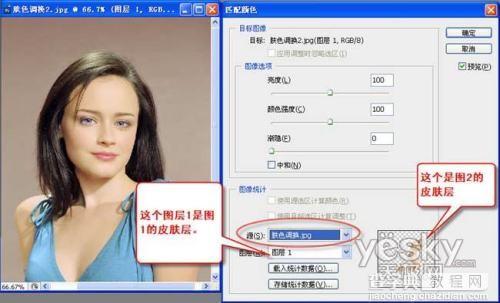
图为:替换皮肤颜色
现在再把图1的皮肤图层图层混合模式改为“颜色”,适当降低不透明度。加上图层蒙版,用黑色画笔擦去眼睛等不需要变色的地方,比较下,肤色非常接近了。
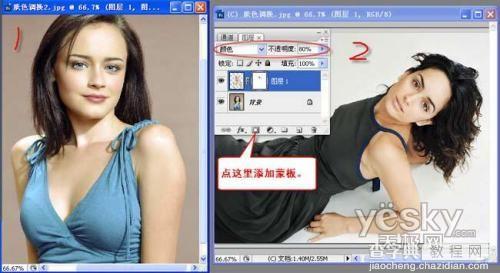
图为:改变图层混合模式并添加蒙板
OK,到这里使用 Photoshop 让美女肤色红润又有光泽的过程就全部讲解完了,是不是很简单很实用呢。


