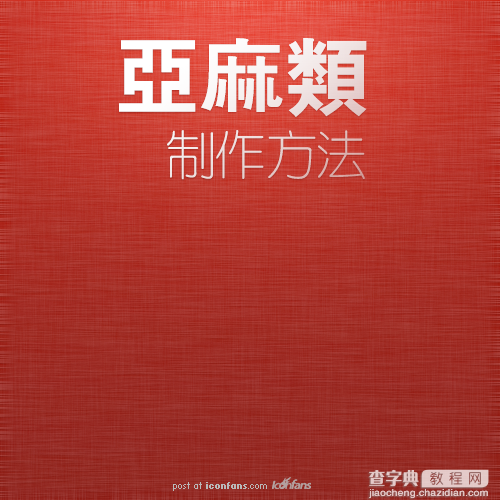Photoshop制作亚麻类纹理教程
发布时间:2016-01-12 来源:查字典编辑
摘要:先来看看最终的效果图吧:具体的制作步骤如下:1.创建一个500x500px的文件,新建一个50%灰的图层2.滤镜>添加杂色>效果拉到最大3....
先来看看最终的效果图吧:
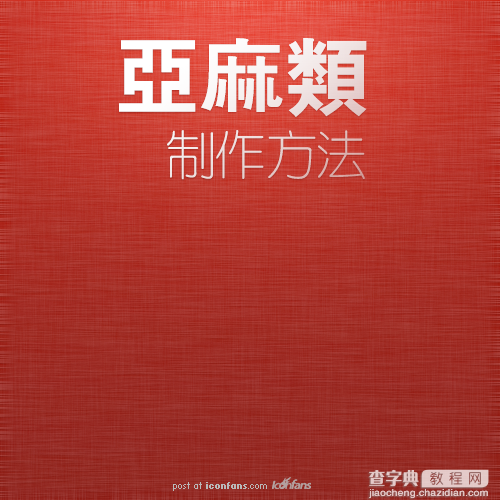
具体的制作步骤如下:
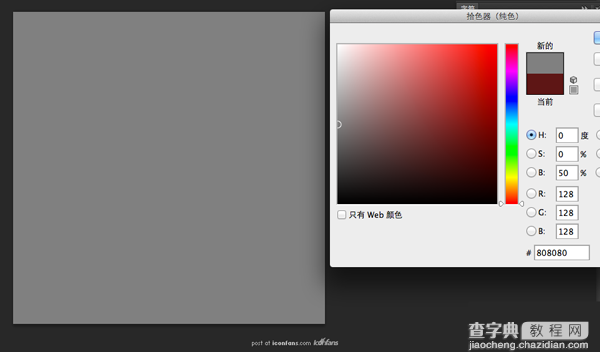
1.创建一个500x500px的文件,新建一个50%灰的图层
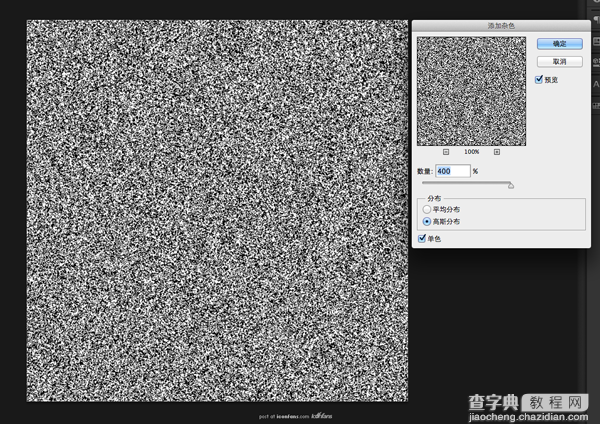
2.滤镜>添加杂色 > 效果拉到最大
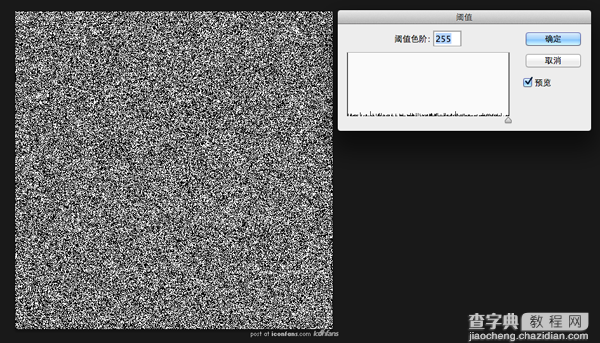
3.图像>调整>阔值 效果拉倒最大 (目的是使得像素只有黑色和白色,没有灰色)
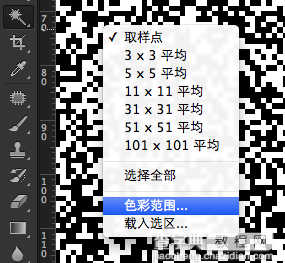
4.按w选魔棒>然后在画面中按右键>选色彩范围>然后吸取白色的像素
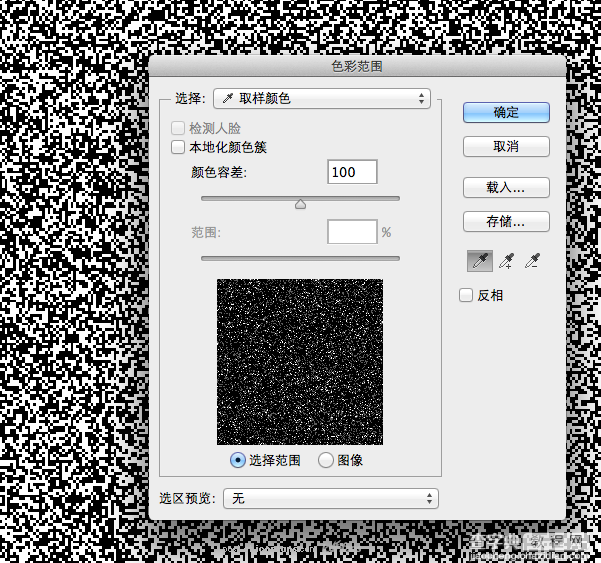
5.色彩范围输入100左右>点击确定> 至此就选中了所有纯白色的像素作为选区 > 按ctrl+j 复制出这些白色的图层.
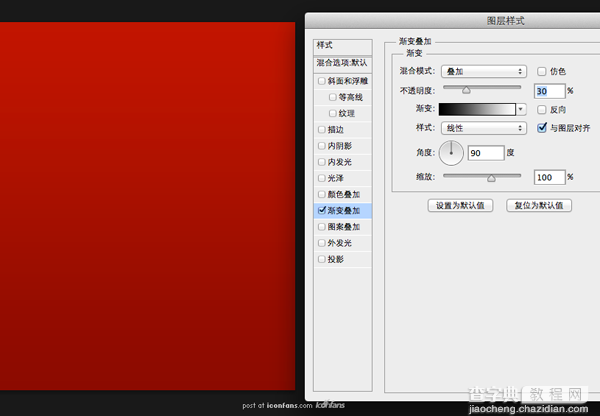
6.在这个白色的图层下面新建一个暗红色的图层, 材质的背景色很重要,所以这里加了一个渐变效果.
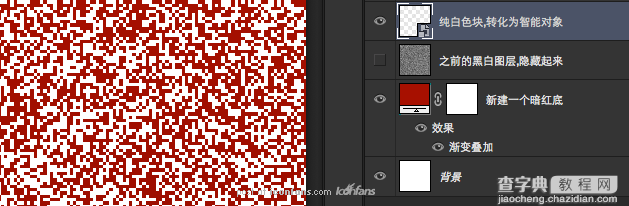
7. 隐藏 黑色和白色像素的图层 > 把之前得到的白点图层转化为智能对象. (得到的图层最后如图上的图层)
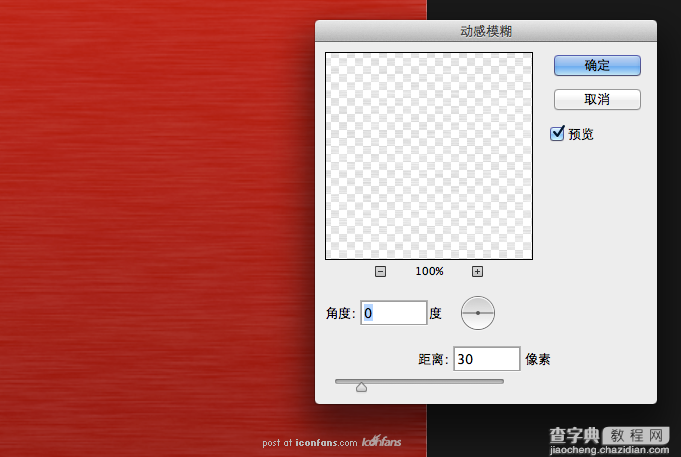
7. 把白点的图层更改透明度为20% > 滤镜 >动感模糊 > 选定一个合适的值(根据图像大小不一样)

8.把这个模糊的白点图层复制一次 > 然后删格化(去除智能对象) > 然后 ctrl+T 旋转90度 .
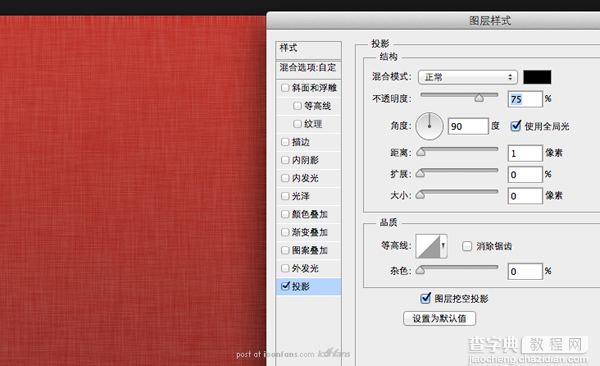
9.把这两个模糊的白色图层都添加一个投影.