利用画笔描边制作漂亮的密集光点字
发布时间:2016-01-12 来源:查字典编辑
摘要:光点字制作方法非常简单,只需要三个步骤:首先做出路径,可以用钢笔或把选区等转为路径。然后设置画笔,可以用小点或其他图形。然后描边路径,再增加...
光点字制作方法非常简单,只需要三个步骤:首先做出路径,可以用钢笔或把选区等转为路径。然后设置画笔,可以用小点或其他图形。然后描边路径,再增加装饰及样式即可。
最终效果

<点小图查看大图>
1、新建1024*768px大小的文档,我们设置前景色为 #032f55,背景色为 #164b7c,执行滤镜--渲染--云彩。
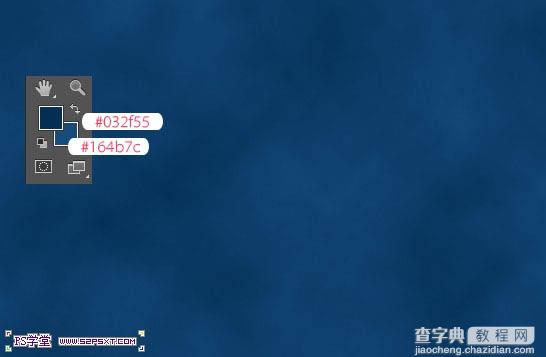
2、拉入背景素材,将背景素材进行调整--色相/饱和度。

<点小图查看大图>
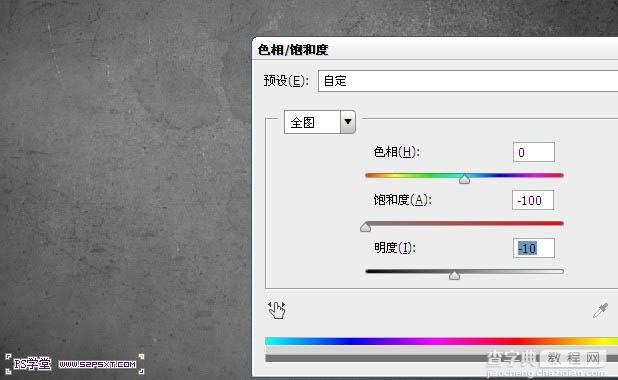
3、改背景素材的图层模式为叠加。

4、打上文字,这里字体我选择的是 HarryPotter7,颜色#b2ebfc。

5、选择画笔工具,将画笔设置如下。

6、右击字体图层,创建工作路径。我们新家图层“描边”,将字体图层的眼睛关掉。

7、在描边图层上,我们右击描边路径,确保你的前景色是字体的颜色#b2ebfc。

8、将描边图层进行图层样式设置如下。
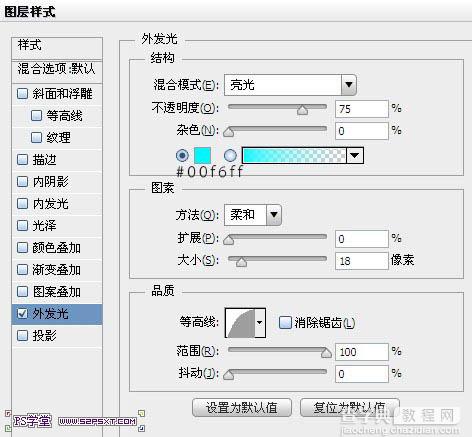
9、简单的萤火虫字体效果就这么完成了。最后我们
最终效果:

<点小图查看大图>


