PhotoShop真实自然的皮肤磨皮教程
发布时间:2016-01-12 来源:查字典编辑
摘要:先让我们看看原始图和最终图的对比分析:1、原图肤质凹凸不平,而且脸上的阴影比较重,肤色由于曝光稍有不足的原因导致色调偏黑,不够清新亮丽。2、...
 先让我们看看原始图和最终图的对比分析:
先让我们看看原始图和最终图的对比分析: 1、原图肤质凹凸不平,而且脸上的阴影比较重,肤色由于曝光稍有不足的原因导致色调偏黑,不够清新亮丽。
2、处理后的图层,肤质比较光滑而不失皮肤原有的肌理,脸部的阴影减淡但不至于完全削减,保留了人物的轮廓美,其次,脸部稍作提亮后也更显光泽,健康而自然。
 选择【绿】通道,并复制【绿】通道,得到【绿副本】通道。
选择【绿】通道,并复制【绿】通道,得到【绿副本】通道。
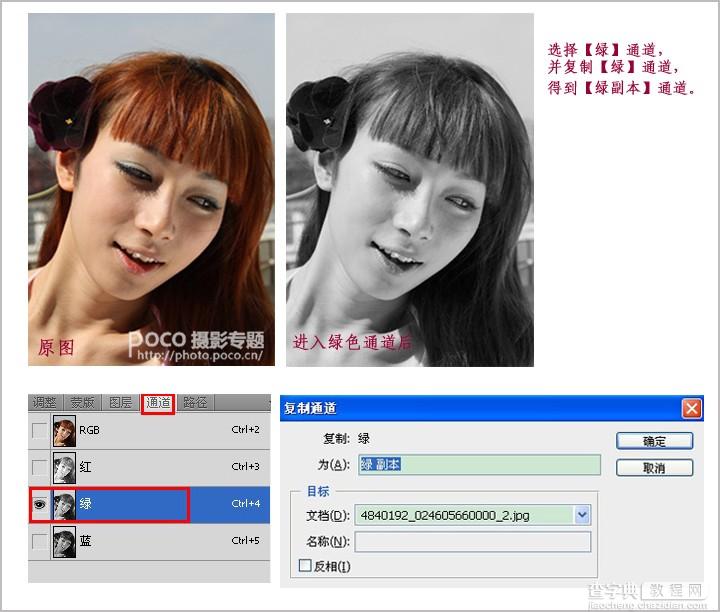 1、选择【滤镜】【其他】【高反差保留】菜单项。
1、选择【滤镜】【其他】【高反差保留】菜单项。
2、弹出【高反差保留】对话框,在弹出的对话框中设置如图所示的参数,然后单击【确定】按钮。
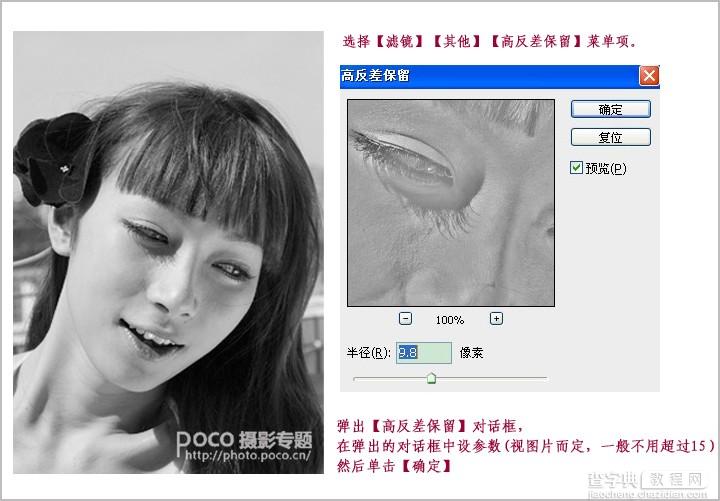 1、将得到的图像进行计算,选择【图像】【计算】菜单项。
1、将得到的图像进行计算,选择【图像】【计算】菜单项。
2、在弹出的【计算】对话框中将混合设置为“强光”,然后单击【确定】按钮。
3、将得到【Alpha 1】通道,再执行2次计算,得到【Alpha 3】通道。
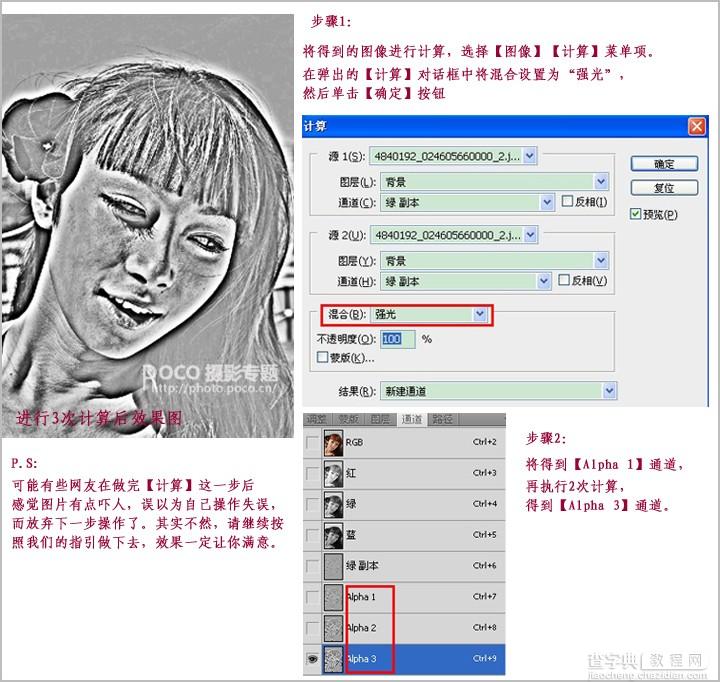 1、按下【Ctrl】键的同时单击【Alpha 3】载入选区,按下【Ctrl 】+【Shift】+【I】组合键将载入的选区反选,得到如图所示的图像效果。
1、按下【Ctrl】键的同时单击【Alpha 3】载入选区,按下【Ctrl 】+【Shift】+【I】组合键将载入的选区反选,得到如图所示的图像效果。
2、图像反选后,按下【Ctrl】+【H】组合键隐藏选区,在通道面板选择【RGB】通道。
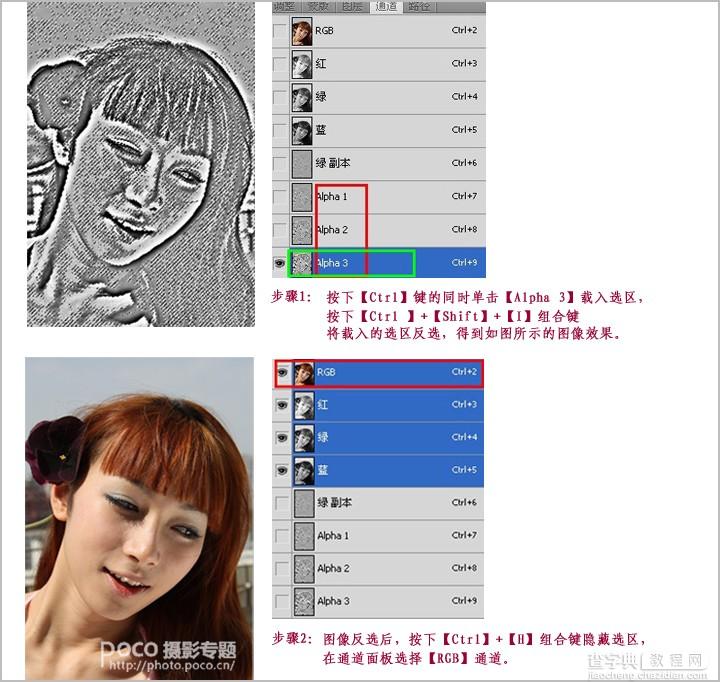 按下【Ctrl】+【M】组合键弹出【曲线】对话框,在【曲线】对话框中设置如图所示的参数,然后单击【确定】按钮。
按下【Ctrl】+【M】组合键弹出【曲线】对话框,在【曲线】对话框中设置如图所示的参数,然后单击【确定】按钮。
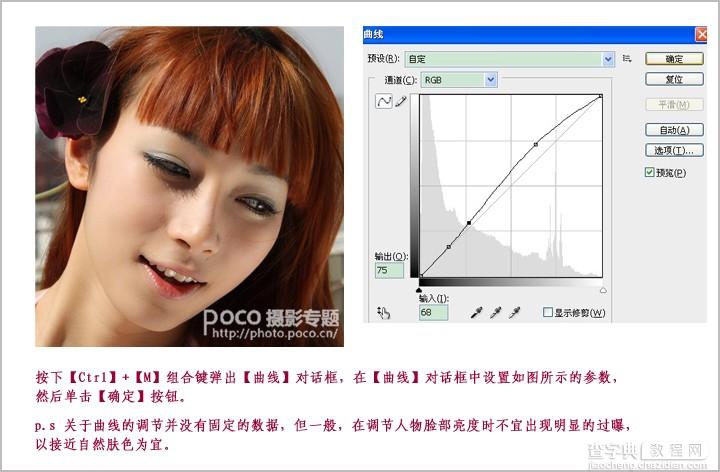 1、选择【图像】【模式】【Lab】菜单项,选择通道面板中【明度】通道,选择【滤镜】【锐化】【USM 锐化】菜单项。
1、选择【图像】【模式】【Lab】菜单项,选择通道面板中【明度】通道,选择【滤镜】【锐化】【USM 锐化】菜单项。
2、在弹出的【USM 锐化】对话框中设置如图所示的参数,然后单击【确定】按钮。
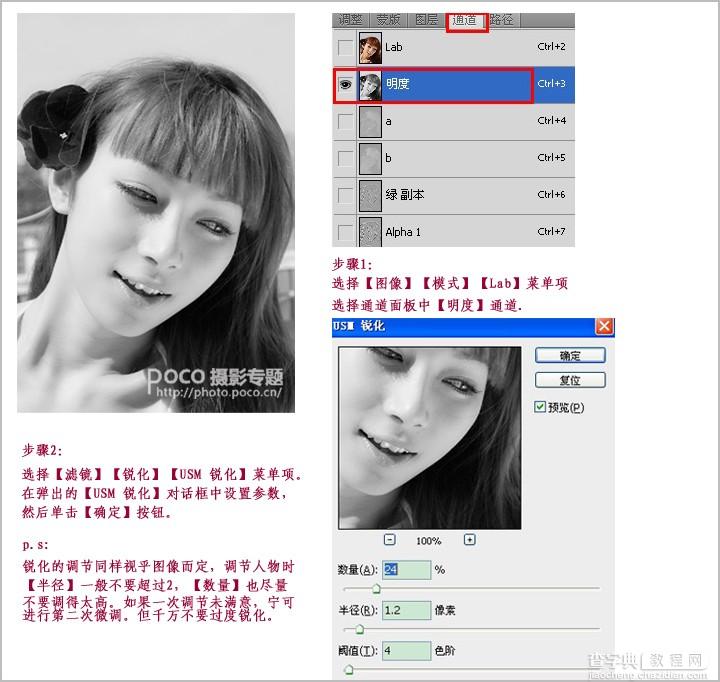 选择【图像】【模式】【RGB】菜单项,将【Lab 颜色】模式转换为【RGB 颜色】模式,得到最终的图像效果。
选择【图像】【模式】【RGB】菜单项,将【Lab 颜色】模式转换为【RGB 颜色】模式,得到最终的图像效果。



