Photoshop给外景婚片增加天空及鲜艳度
发布时间:2016-01-12 来源:查字典编辑
摘要:素材图片有点偏暗,天空部分有点泛白,总体不够鲜艳。处理的时候可以先给图片换上天空,然后用通道,计算等找出图片的高光及暗部的选区,再分别增加饱...
素材图片有点偏暗,天空部分有点泛白,总体不够鲜艳。处理的时候可以先给图片换上天空,然后用通道,计算等找出图片的高光及暗部的选区,再分别增加饱和度及颜色即可。
原图

<点小图查看大图>
最终效果

<点小图查看大图>
1、拷贝图层,阴影高光调整图像。
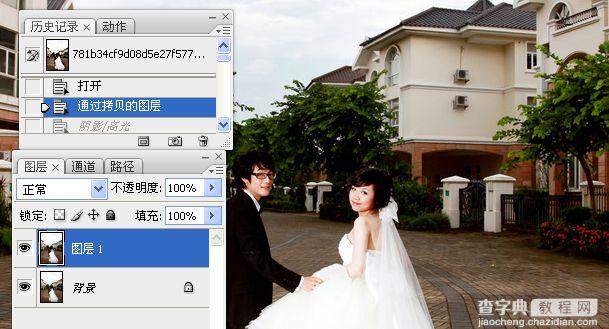
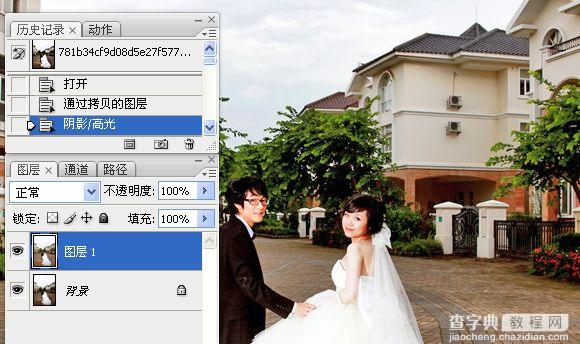
2、拖入素材图片,添加图层蒙版,渐变工具使用。图层混合模式更改为正片叠底。

<点小图查看大图>
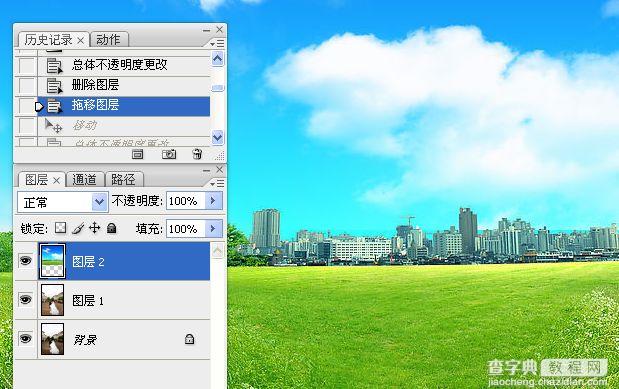
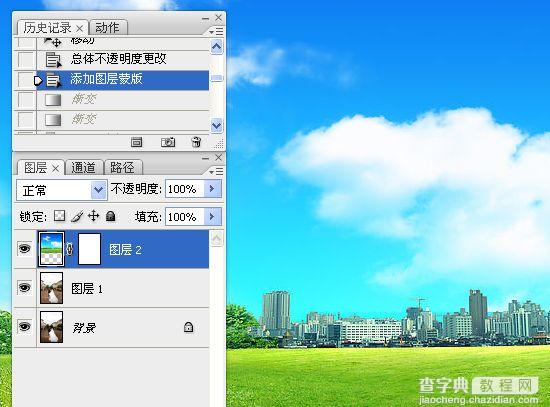

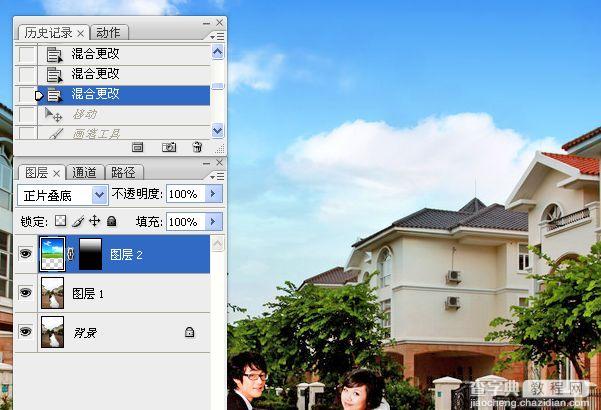

4、黑白调整图像,最白。

5、复制红色通道。
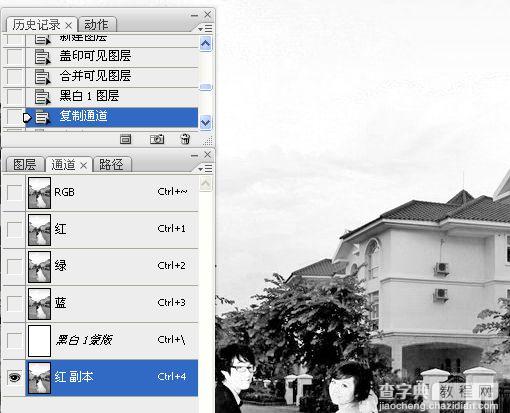
6、再次黑白调整图像,最黑。
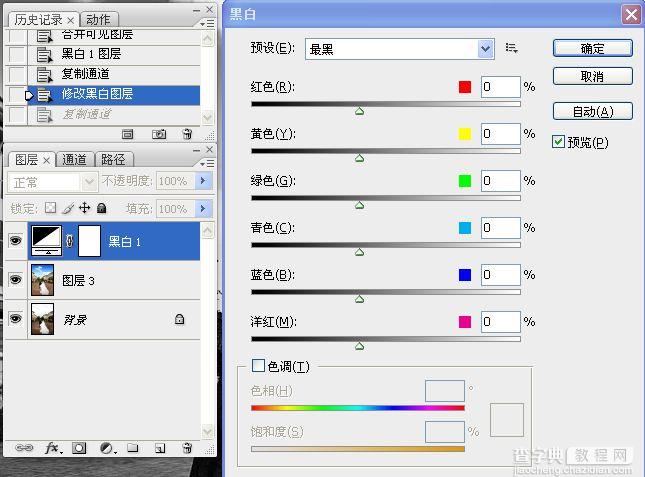
7、再次复制红色通道。

8、关闭黑白调整图层。拷贝图层3。

9、计算命令使用。

10、色阶调整。
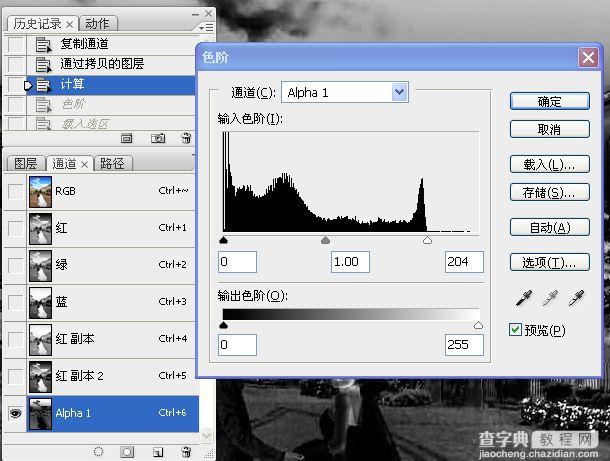
11、载入选区。反选。
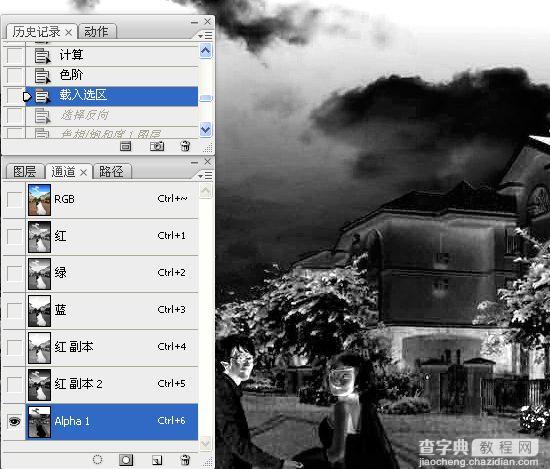

12、色相/饱和度调整。
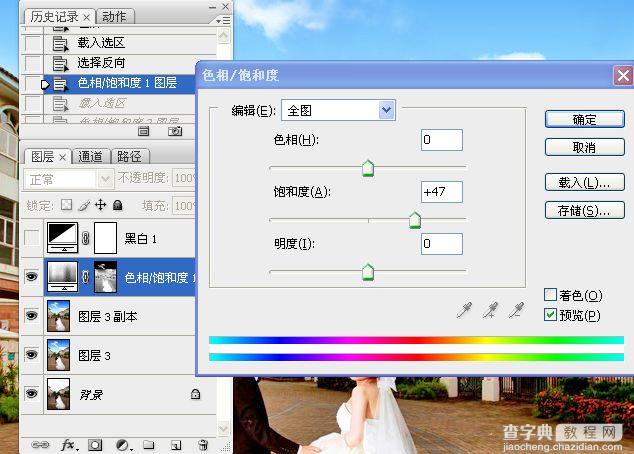
13、再次载入选区,色相/饱和度调整。

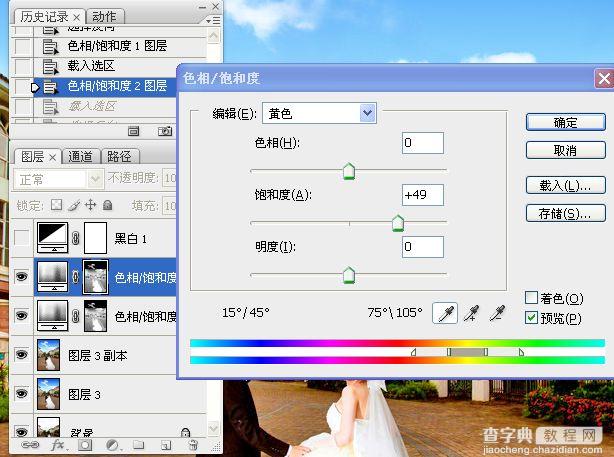
14、载入选区,反选。


15、色彩平衡调整图像。
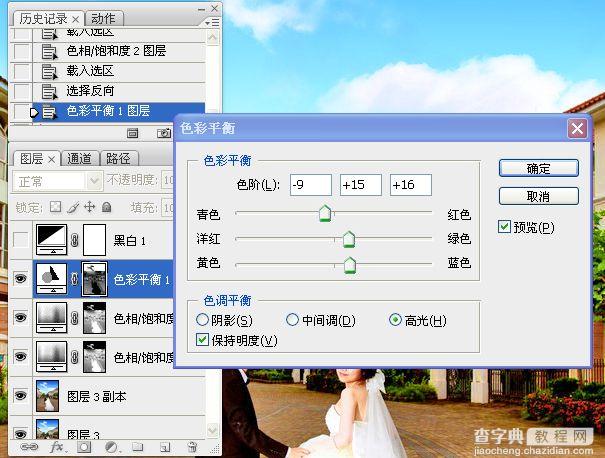
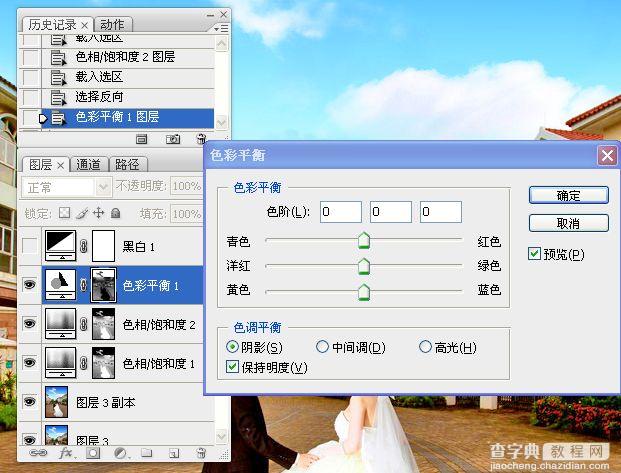
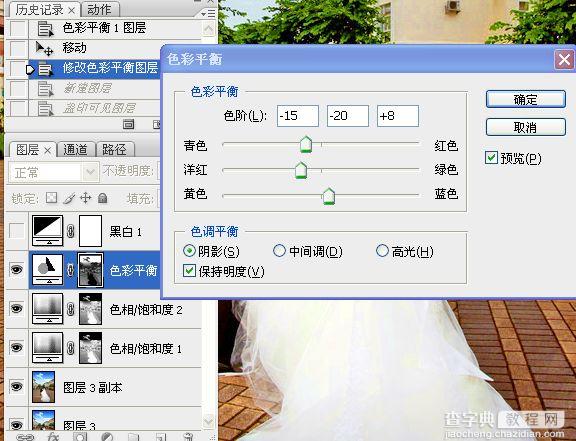
16、应用图像。
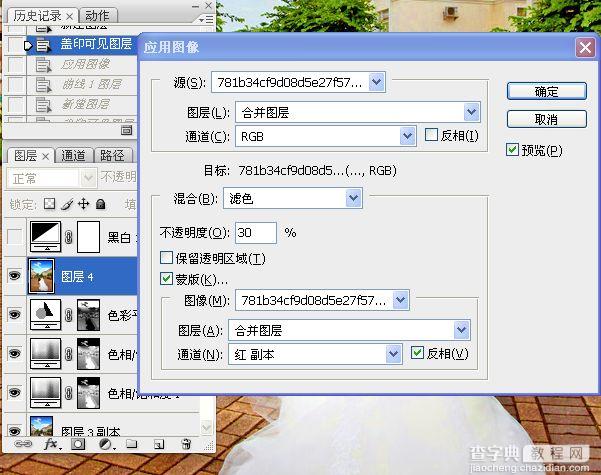
17、曲线调整图像。

18、锐化。
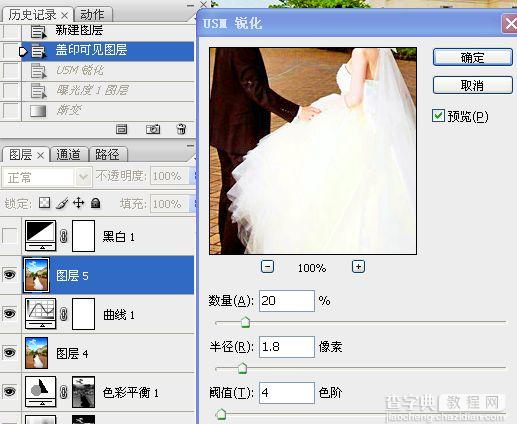
19、曝光度调整图像。


最终效果:

<点小图查看大图>


