Photoshop快速制作漂亮的花朵浮雕字
发布时间:2016-01-12 来源:查字典编辑
摘要:花朵字制作比较简单。大致过程:选择好所需的文字或图形后,用图层样式加上浮雕及水晶效果,然后在文字上面装饰一些花朵或花纹素材即可。最终效果1、...
花朵字制作比较简单。大致过程:选择好所需的文字或图形后,用图层样式加上浮雕及水晶效果,然后在文字上面装饰一些花朵或花纹素材即可。
最终效果

<点小图查看大图>
1、首先输入英文找个斜点的字体。
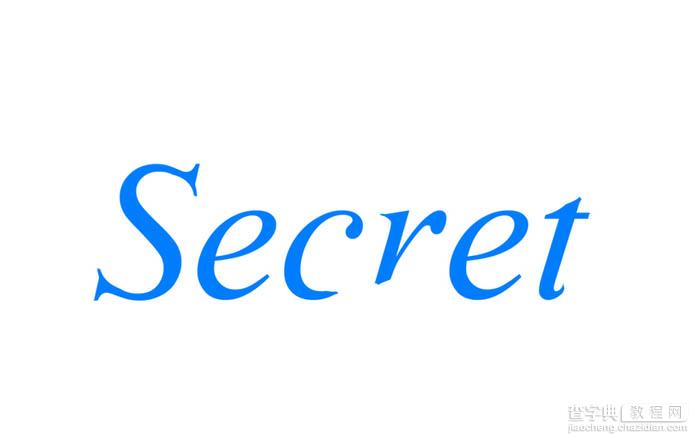
2、然后进入液化状态用向前变形工具涂抹字体的边角使字体达到花藤的效果。
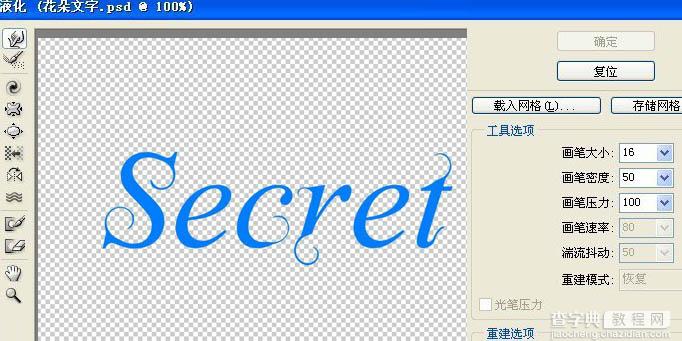
3、给字体加上投影、内发光、浮雕等效果、如图。
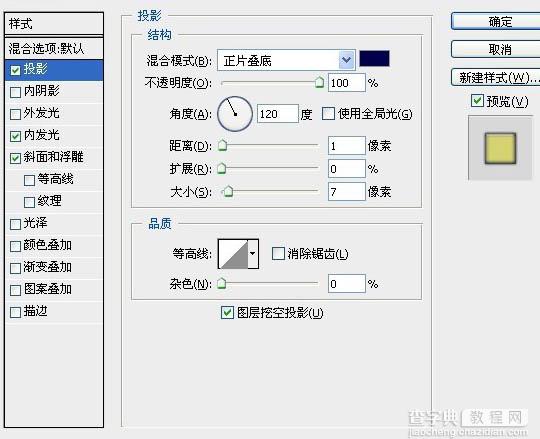
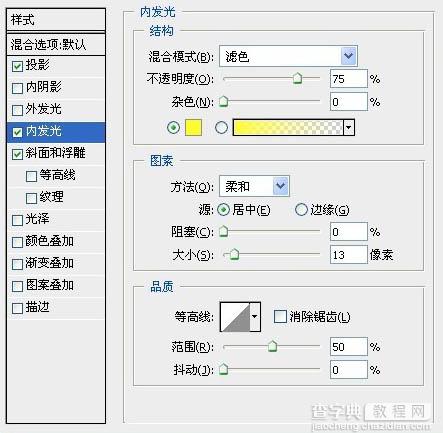
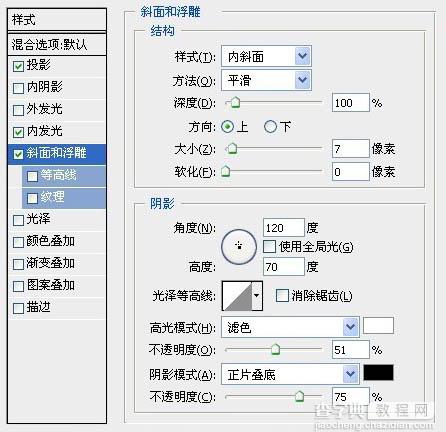
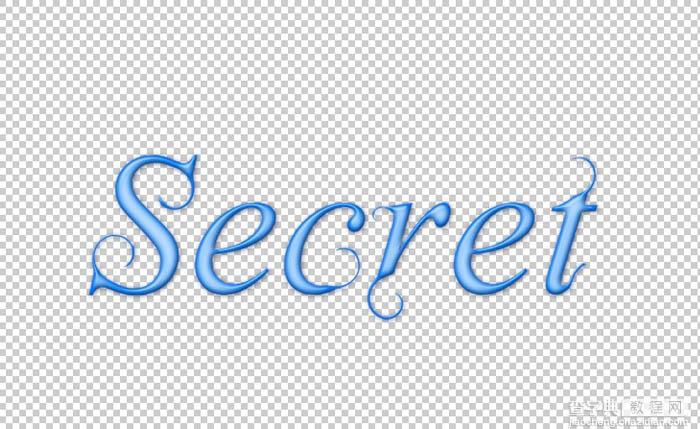
4、找一些小花的素材放置在字体的上方,如果不想太乱的话最好把图层分好。







5、最后把花素材图层按ctrl+alt创造剪切蒙版在图层之间的横线上点击就可达到这种效果。

最后找张漂亮的花背景,完成最终效果。

<点小图查看大图>


