Photoshop快速将红玫瑰变成金色调
发布时间:2016-01-12 来源:查字典编辑
摘要:本教程的金色调色非常经典。大致过程:先用应用图像等去掉画面的绿色,并加强图片的高光亮度。然后是关键一步,载入红色部分的高光选区,再创建渐变映...
本教程的金色调色非常经典。大致过程:先用应用图像等去掉画面的绿色,并加强图片的高光亮度。然后是关键一步,载入红色部分的高光选区,再创建渐变映射调整图层,适当设置好渐变色,想要的效果就出来了。
原图

<点小图查看大图>
最终效果
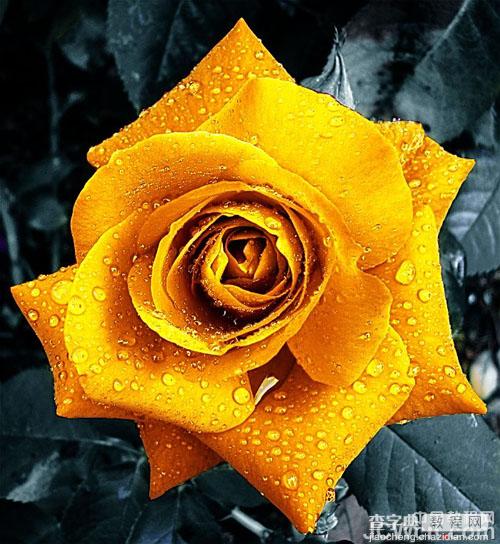
<点小图查看大图>
1、打开图像,复制一层,对副本执行图像/应用图像,RGB/正片叠底,质感已经初现。
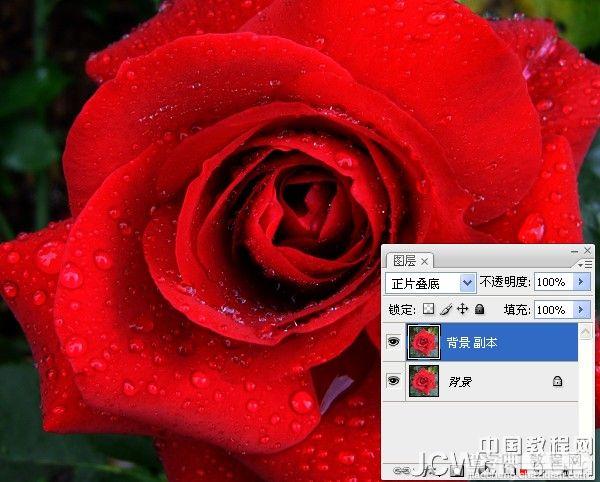
2、盖印图层,再次应用图像,绿/变亮。目的是要去掉绿色。呆会我们要另外上色。

3、对比三个通道,蓝通道更能得到水珠及树叶的高光区,把兰通道的高光载入选区。到图层面板新建曲线调整层,提亮水珠与树叶的高光区。使树叶不至于灰暗。
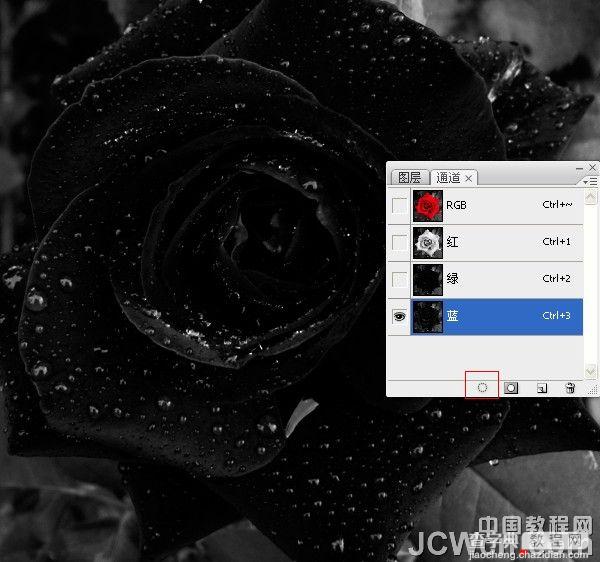

4、把红通道高光载入选区,创建渐变映射调整层,选择橙黄橙进行一下编辑,在中间加一个白色的色标,没有它水珠的高光可就没了,呵呵。
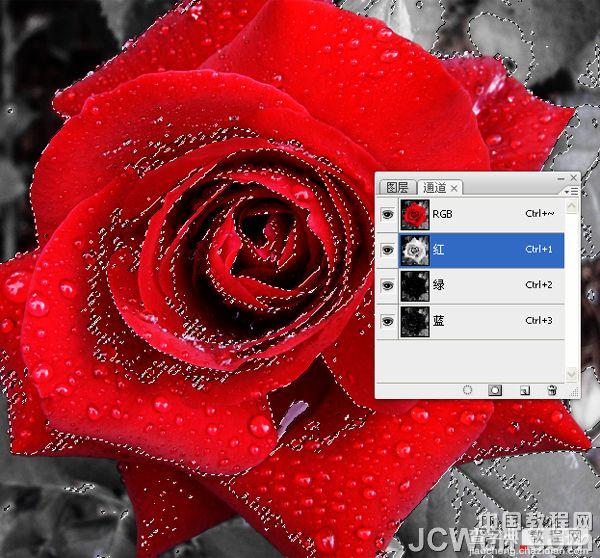


6、盖印图层,执行滤镜/Noiseware Professional锐化质感。设置如图。

7、花的中心部位还不够明显,设置好羽化值用套索圈选这一块CTRL+F再锐化一下。

最终效果:
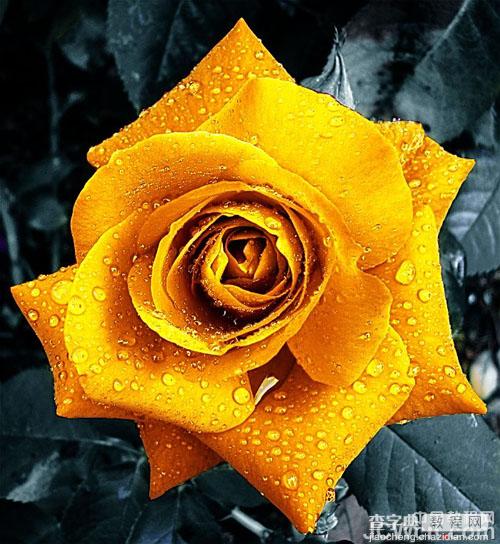
<点小图查看大图>


