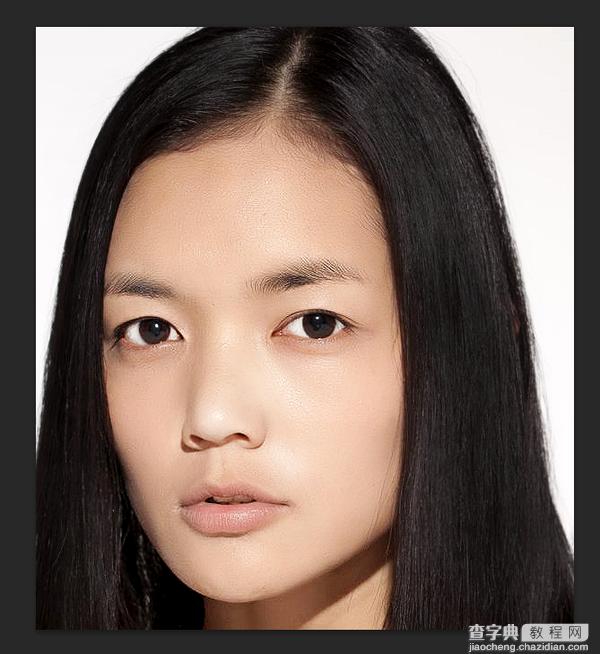其实磨皮技巧在百度上一搜一大把,什么高斯模糊,通道磨皮,双曲线(中性灰高级磨皮)等等,数不胜数的磨皮方法,大家如果有兴趣可以都去搜一下。
这些所有的磨皮方法里面还得数中性灰高级磨皮最犀利,为啥咧?因为这种磨皮得到的图片细节保留是最多的,磨完基本上都不用做质感了,对于图片本身来说也是基本无损的,但是这种方法有个缺点,就是太费时间,一张图磨个5个小时都是很正常的,一般也只有专业的影楼才会用到这种方法。
这期是通道磨皮。
首先要告诉大家,通道磨皮其实非常简单,不要想得太复杂。
然后说一下磨皮原理:大家想一想是什么东西在导致我们脸部看起来不是那么美妙?
没错就是脸上一些暗疮啦,痘痘啦,斑点啦,等等一些颜色较暗的东西导致脸部看起来不舒服。
所以我们的工作就是把这些斑点或者暗色块调亮就行。具体如何操作,上图!(图片来源网络,侵权立删)
照旧先上效果图跟原图。
 这是原图。
这是原图。
 拿到图片,我们还是复制一层图层,调色阶,去污点。
拿到图片,我们还是复制一层图层,调色阶,去污点。
 然后打开通道面板。分别查看红绿蓝三色通道,仔细观察会发现蓝色通道是颜色最黑的,皮肤上好多色斑都在蓝色通道上能够看到。(其实大部分人都是蓝色通道最不好看,黑种人除外)
然后打开通道面板。分别查看红绿蓝三色通道,仔细观察会发现蓝色通道是颜色最黑的,皮肤上好多色斑都在蓝色通道上能够看到。(其实大部分人都是蓝色通道最不好看,黑种人除外)
 因为之前在原理上有提到,我们只需要把皮肤上那些颜色深的地方挑出来调亮一些就可以,所以我们准备在黑白对比最明显的蓝色通道里选取这些暗色块。
因为之前在原理上有提到,我们只需要把皮肤上那些颜色深的地方挑出来调亮一些就可以,所以我们准备在黑白对比最明显的蓝色通道里选取这些暗色块。
1. 把蓝色通道复制一层。
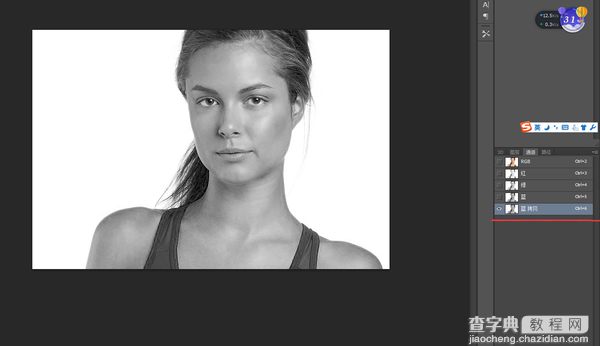 2. 对刚刚复制的蓝色通道进行高反差保留,数值为10。
2. 对刚刚复制的蓝色通道进行高反差保留,数值为10。
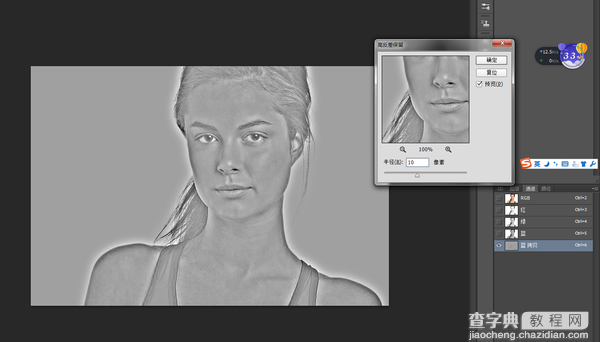 3. 然后继续对该通道进行计算。(让黑白对比更明显)
3. 然后继续对该通道进行计算。(让黑白对比更明显)
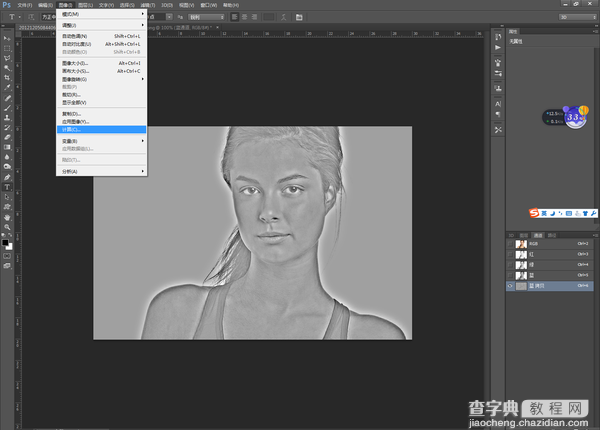 4. 数值设置不用改,只要把混合模式改成叠加。
4. 数值设置不用改,只要把混合模式改成叠加。
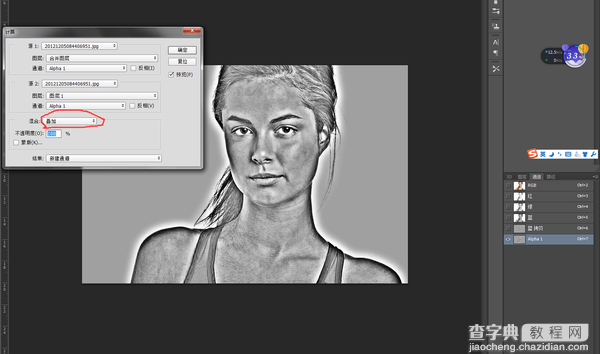 5. 把刚刚计算的步骤再重复执行2次(3次也行,你喜欢)
5. 把刚刚计算的步骤再重复执行2次(3次也行,你喜欢)
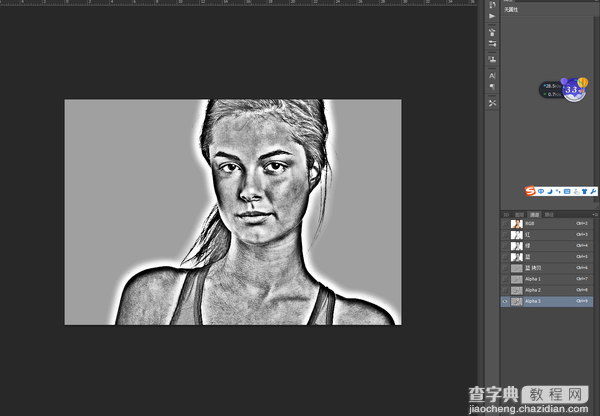 6. 这个时候我们已经发现,图片的黑白灰已经非常明显了。这个时候请选择那个Alpha3通道,然后按住Ctrl键,鼠标点击Alpha3通道图标,这样我们就选出这个选区了,但是由于PS默认选择的是白色区域,还需要反选一下,按住Ctrl+shift+I。
6. 这个时候我们已经发现,图片的黑白灰已经非常明显了。这个时候请选择那个Alpha3通道,然后按住Ctrl键,鼠标点击Alpha3通道图标,这样我们就选出这个选区了,但是由于PS默认选择的是白色区域,还需要反选一下,按住Ctrl+shift+I。
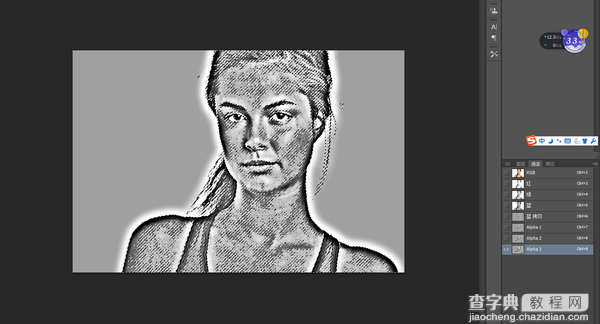 7. 点击主通道,回到图层。
7. 点击主通道,回到图层。
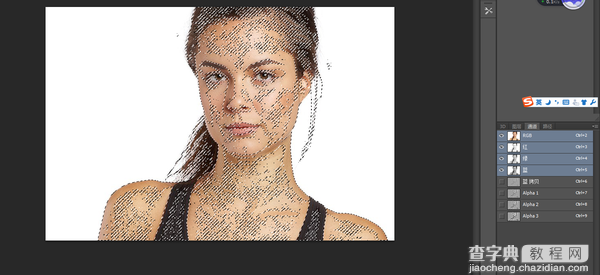 8. 建立一个曲线调整层,然后稍稍调亮曲线就OK。
8. 建立一个曲线调整层,然后稍稍调亮曲线就OK。
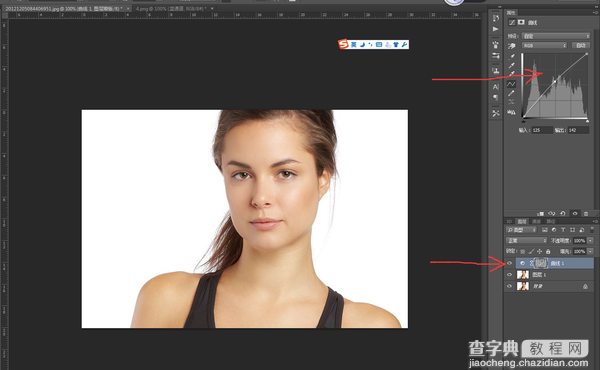 到这里基本上整张图片的磨皮工作已经结束,这个时候你会看到人物皮肤明显好了很多,并且对皮肤也没有造成什么损伤,接下来的工作就是你们发挥自己想象,自由P图的时间了。
到这里基本上整张图片的磨皮工作已经结束,这个时候你会看到人物皮肤明显好了很多,并且对皮肤也没有造成什么损伤,接下来的工作就是你们发挥自己想象,自由P图的时间了。
我的做法是盖印图层(Ctrl+alt+shift+E),降低饱和度(听说这种颜色叫性冷淡色调),锐化。
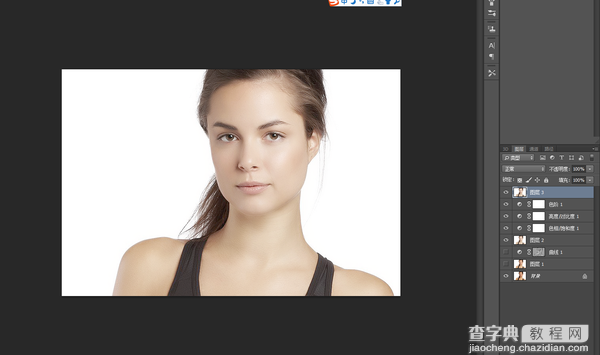 打完收工。
打完收工。
下面是Photoshop CS6以后新增的一项神技功能,估计好多小伙伴都没用过,用来调试风景照,人物照百试百灵,分分钟让你有上杂志封面的感觉。
图片来源于凝淇(网络),侵权立删。
我们先上效果图。
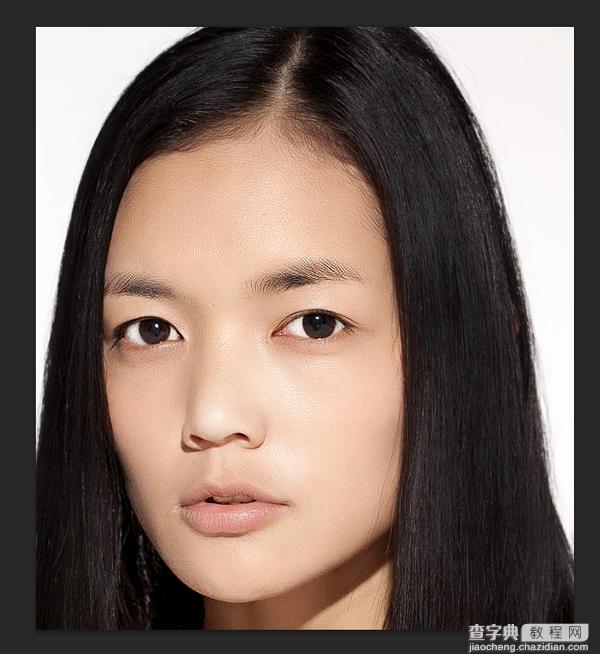 原图:
原图:
 OK,首先打开我们的PS。
OK,首先打开我们的PS。
拿到图片先调色阶,去除污点,这些就不一一赘述了,上图。
 效果如下:
效果如下:
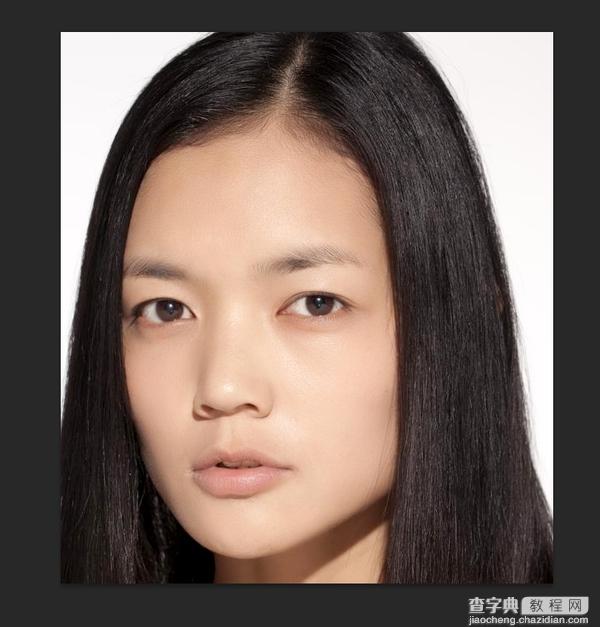 然后最重要的一步来了,增加皮肤质感!
然后最重要的一步来了,增加皮肤质感!
做这一步的时候要注意,先把图层复制一层,然后转变成智能对象,因为只有在智能对象的情况下,滤镜才可以变成蒙版形式。(不知道怎么转变为智能对象的,请把鼠标移到到对象图层上右键就可以看到)
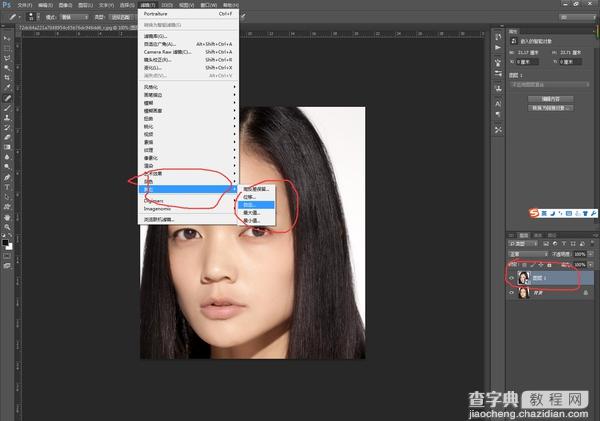 然后点开自定之后,数值设置如下。
然后点开自定之后,数值设置如下。
 得到效果图。
得到效果图。
 基本的雏形就出来了,然后在蒙版里面编辑一下,头发部分抹掉滤镜抹掉就行。细节部分可以通过改变画笔不透明度慢慢调。
基本的雏形就出来了,然后在蒙版里面编辑一下,头发部分抹掉滤镜抹掉就行。细节部分可以通过改变画笔不透明度慢慢调。
最后再锐化一下,个人推荐高反差保留锐化。
最后效果图: