Mac三指拖动功能的使用方法
发布时间:2016-01-08 来源:查字典编辑
摘要:对于使用苹果MAC笔记本的用户来说,想要提供触摸板的使用频率、降低笔记本触摸板左键的使用率,就需要充分利用Mac系统下的手势功能,而在苹果手...
对于使用苹果MAC笔记本的用户来说,想要提供触摸板的使用频率、降低笔记本触摸板左键的使用率,就需要充分利用Mac系统下的手势功能,而在苹果手机中的手势操作有许多中,而今天小编主要为大家介绍下三指拖动功能的使用方法, 用户通过该方法在拖拽一些文件时,就无需按住左键、然后在移动触摸板操作了,下面我们来看下详细的操作方法吧!
操作方法
1、在系统的偏好设置中,找到右下角的辅助功能;
2、在左边有很多项的选择,下滑选项单;
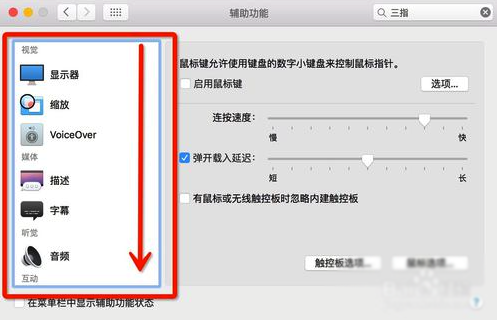 3、在左侧找到“鼠标与触控板”;
3、在左侧找到“鼠标与触控板”;
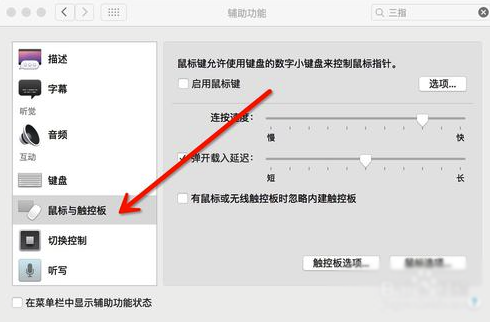 4、在下方点击“触控板”选项;
4、在下方点击“触控板”选项;
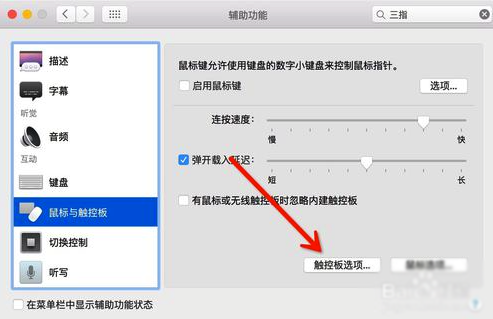 5、在“启用拖移”项目后面的选项单中,选择“三指拖拽手势”;
5、在“启用拖移”项目后面的选项单中,选择“三指拖拽手势”;
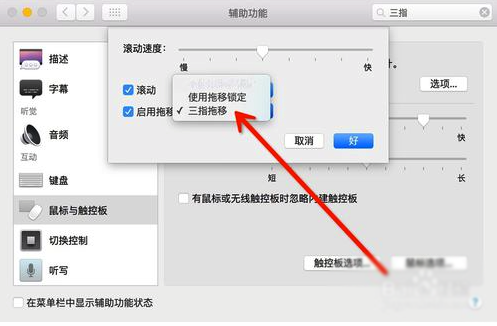 6、选择完成后,点击“好的”;
6、选择完成后,点击“好的”;
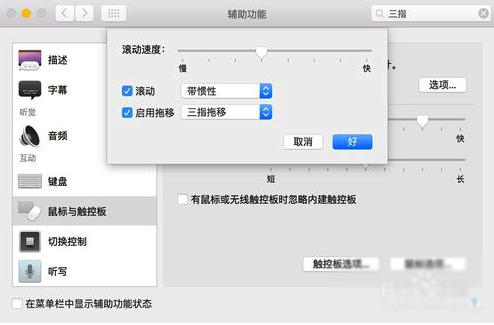 注意事项
注意事项
1、这里的辅助功能之所以这样设置,是因为和苹果的多任务手势交互可能会出现冲突,在触控板多任务手势的选择中,有选择三指手势和四指手势的选项,一旦这里设置为三指操作,那么Mac会优先提供这里的三指操作,自动关闭掉“三指拖拽手势”,这就是苹果为什么将“三指拖拽手势”设置在辅助功能中的原因。
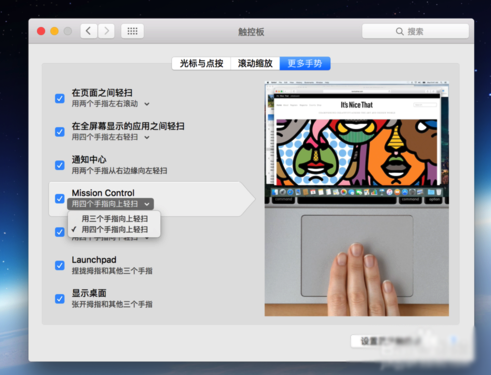 2、日常的手势使用中,应该尽量避免选择有冲突的三指操作,否则,你需要在触控板手势和辅助功能手势中进行两次设置才能设置回来!
2、日常的手势使用中,应该尽量避免选择有冲突的三指操作,否则,你需要在触控板手势和辅助功能手势中进行两次设置才能设置回来!
通过上述方法,我们即可实现MAC笔记本中的三指拖动功能了, 这样一来我们不仅省去了左键单击拖拽的麻烦,而且还可以便于用户操作!


