巧用Photoshop液化工具给美女照片瘦脸处理
发布时间:2016-01-07 来源:查字典编辑
摘要:本教程主要使用Photoshop巧用液化工具给美女照片瘦脸处理,教程主要教大家如何简单给大头贴、头像瘦脸,让每个没妹都可以拥有瓜子脸哦,以前...
本教程主要使用Photoshop巧用液化工具给美女照片瘦脸处理,教程主要教大家如何简单给大头贴、头像 瘦脸,让每个没妹都可以拥有瓜子脸哦,以前大家以为很复杂,其实教程很简单只用到一个工具:“液化”, 设置好参数好,顺着要瘦的方向拉动即可,脸就慢慢的瘦下来啦。
效果对比图:

素材图片:

1、首先打开素材 养成习惯 复制背景然后再处理照片,这点很重要哦

2、然后打开 滤镜---液化 然后选择 左推工具 或者按o键
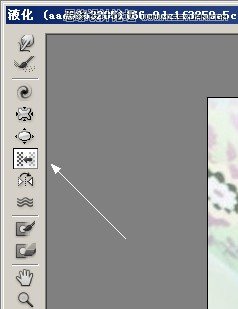
3、设置参数 初学着可以参照提供给大家的 数据 如图 (一般影楼修片 为了达到最为满意效果 参数一般设置1~2)
红筐内为需要设置的参数,其他默认
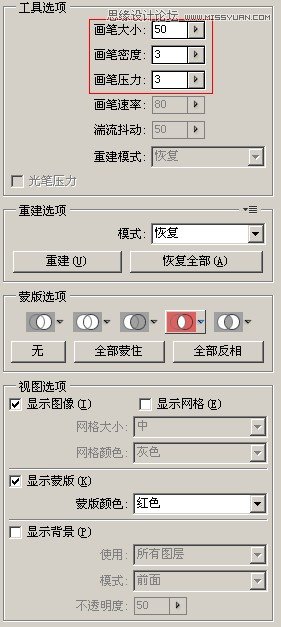
4、我们先修美女左边的脸,如图 在左边脸与头发之间,根据脸型向下拖动10~20次 类似使用涂抹工具
这样脸就会自动往内瘦下
切记:在脸与头发之间拖动

5、然后我们右边的脸,方法一样,只不过这次是反方向,向上拖动 ,如图:
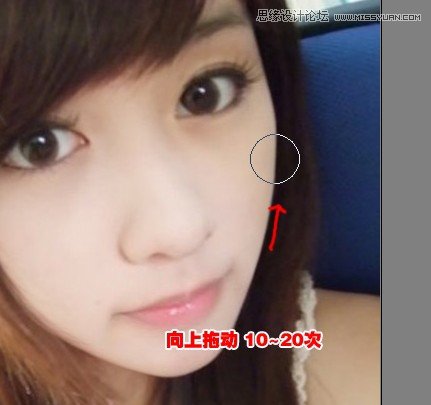
6、为了达到最佳效果,脸型最好不要瘦的太夸张,满意即可
最终效果:



