Photoshop绘制立体逼真的玻璃奶瓶教程
发布时间:2016-01-06 来源:查字典编辑
摘要:这是我前些日子根据一位大神的作品临出来的图标,感觉还不错,所以决定做个教程。第一次做教程,有什么不妥的地方希望大家指出来,我把PSD文件放在...
这是我前些日子根据一位大神的作品临出来的图标,感觉还不错,所以决定做个教程。第一次做教程,有什么不妥的地方希望大家指出来,我把PSD文件放在附件,喜欢的画就去下载吧,下面就让我们一起来学习吧。 
打开AI,新建一个画布,尺寸建议用A4大小就好。
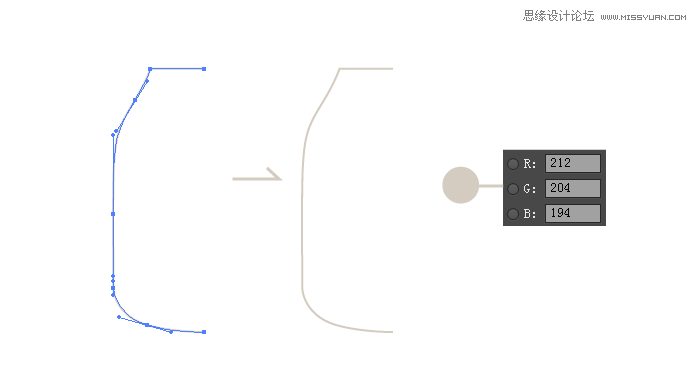
2.用钢笔工具,画出瓶子的一半(不用填充,用描边就好,粗细不限),将描边的颜色选择成为乳白色。
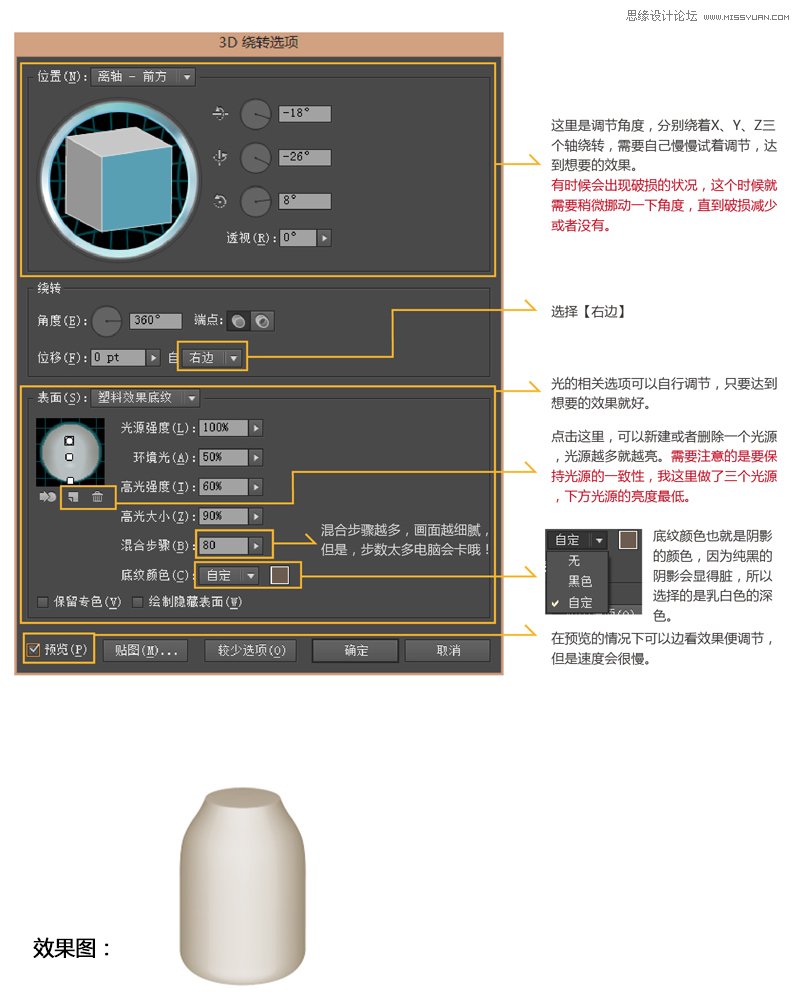
3.选中画好的形状,选择【效果】——【3D】——【旋转】,点击面板中下方的【更多选项】。根据上图的方法,奶瓶的主体部分就完成啦!然后,打开PS,新建一个文件,在AI中将做好的奶瓶选中,ctrl+C复制,将其粘贴到PS里。
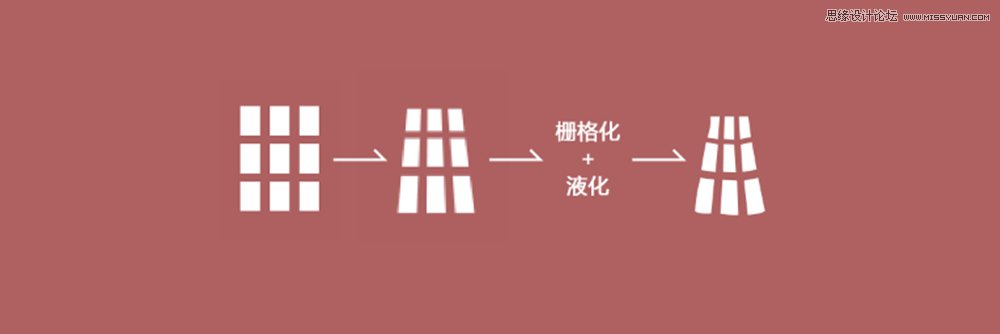
4.接下来在PS中画高光。如下图方法,得到中间大的高光,将其放到瓶子上,透明度为:40%。两侧的高光也采用同样的方法完成。

要注意的是:可以为两边的高光添加蒙版,适当的减淡一部分高光,使其看起来更加自然。
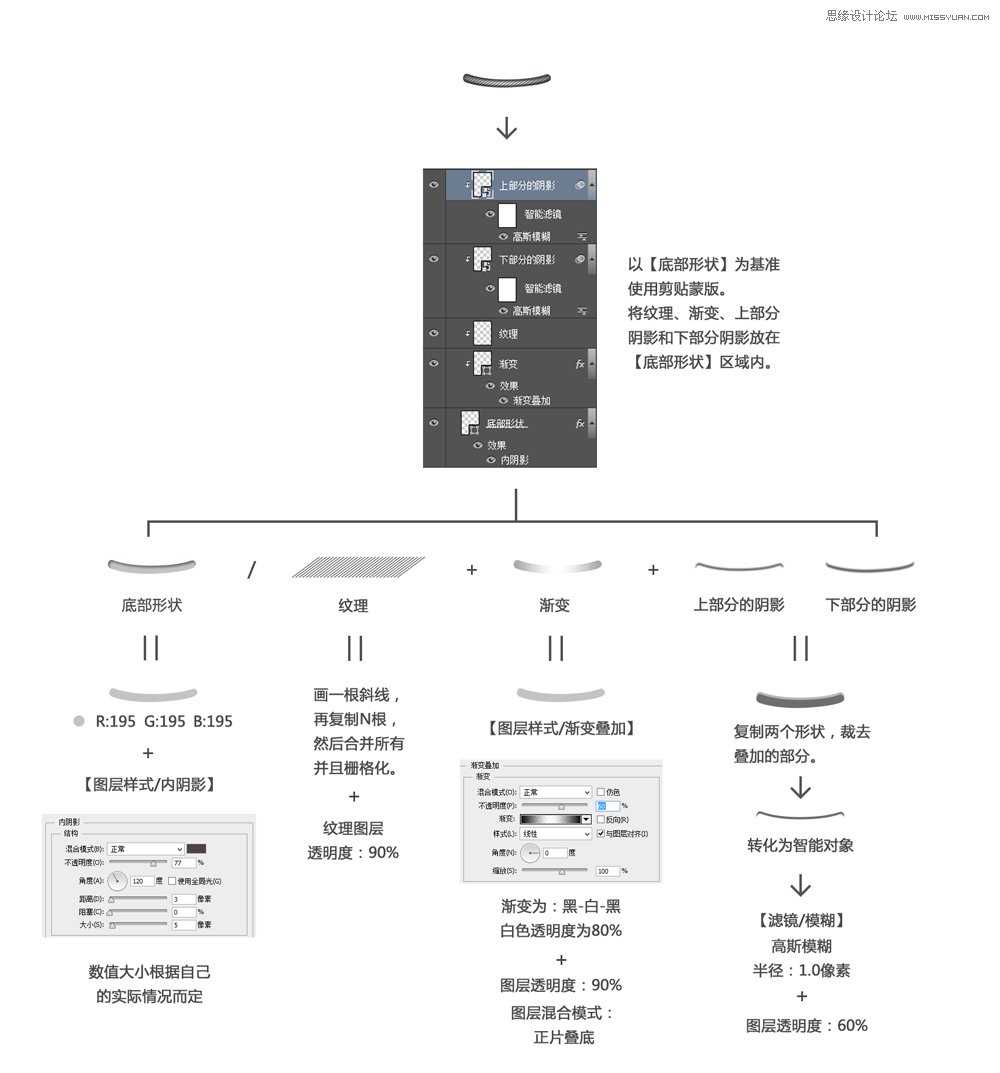
5.画瓶盖上的绳子。
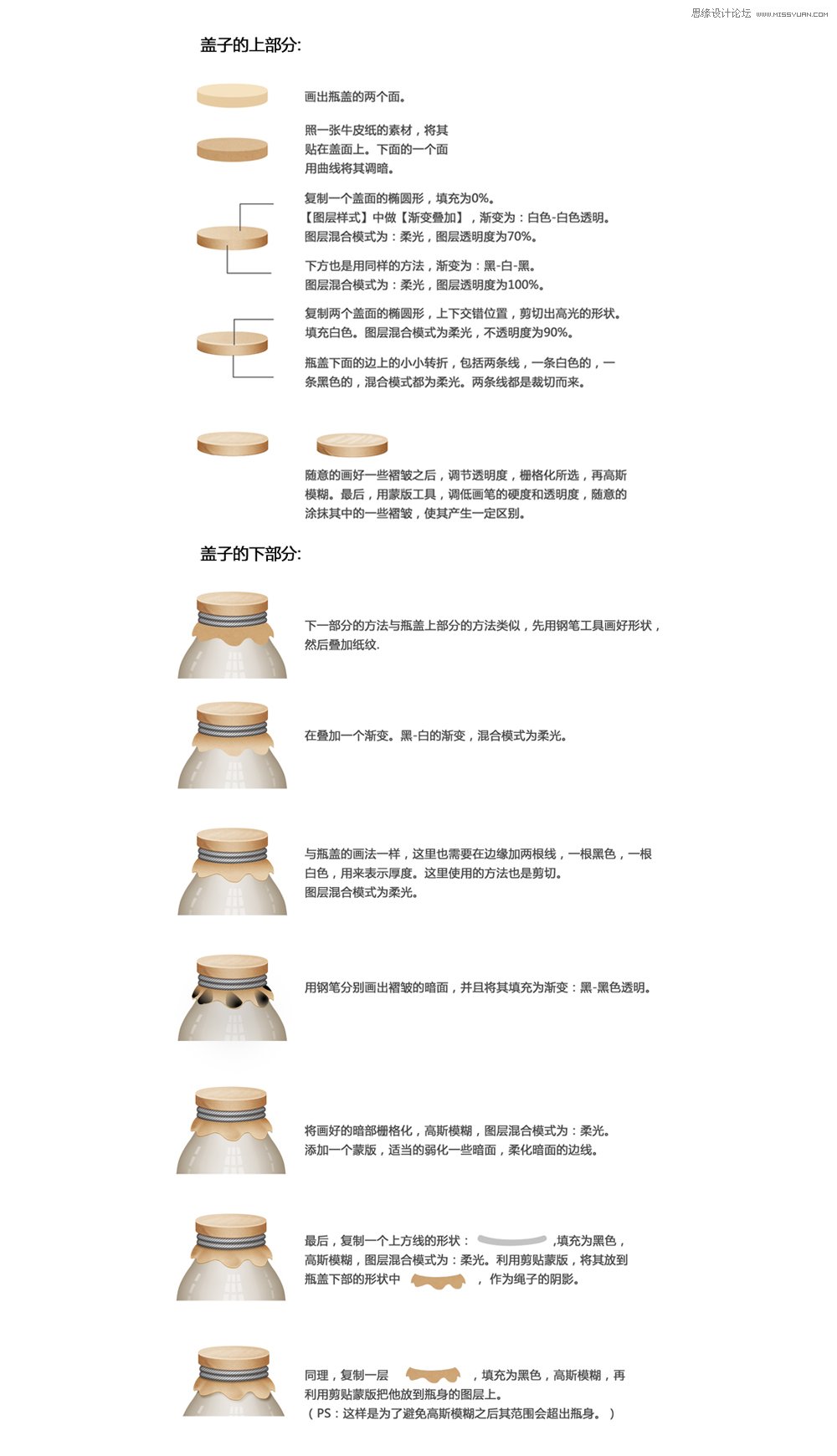
6.画盖子的其他部分。

7.将画好的部分组合起来。至此,大体上已经做好了。

8.调整。 润色,新建一个空白图层,建立剪贴蒙版在瓶身上,为瓶身增加一些色彩倾向,然后将色彩层的透明度调为30%。



