Win10 th2正式版怎么使用虚拟桌面功能?
发布时间:2015-12-29 来源:查字典编辑
摘要:虚拟桌面就是在同一台电脑上虚拟化多个桌面,每个桌面可以有个性化的设置,例如,桌面1打开PS、DW、AI等工具软件,桌面2可以打开影视播放、音...
虚拟桌面就是在同一台电脑上虚拟化多个桌面,每个桌面可以有个性化的设置,例如,桌面1打开PS、DW、AI等工具软件,桌面2可以打开影视播放、音乐播放、聊天软件等娱乐软件,实现工作娱乐互不影响的作用。
1、鼠标点击Win10 Th2桌面下方的长方形图标。
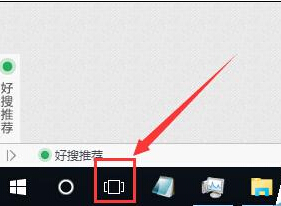 2、如果没有此图标,可以鼠标右键任务栏,把【显示任务视图按钮】打勾。
2、如果没有此图标,可以鼠标右键任务栏,把【显示任务视图按钮】打勾。
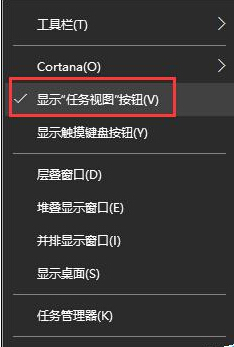 3、进入虚拟桌面添加管理界面,在该界面上的整个桌面和程序窗口会以略缩图方式呈现,然后用户可以点击右下方“新建桌面”以添加虚拟桌面。
3、进入虚拟桌面添加管理界面,在该界面上的整个桌面和程序窗口会以略缩图方式呈现,然后用户可以点击右下方“新建桌面”以添加虚拟桌面。
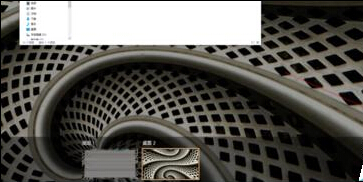 4、另外也可以使用快捷键win+Tab快速进入虚拟桌面添加管理界面。
4、另外也可以使用快捷键win+Tab快速进入虚拟桌面添加管理界面。
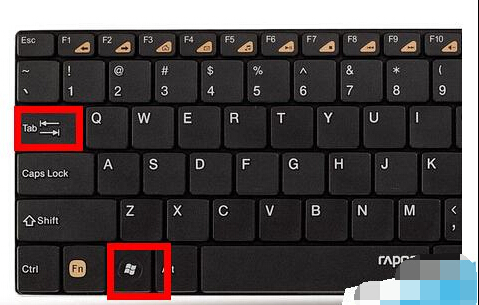 5、这样我们可以把工作的软件在桌面1打开,把娱乐的软件在桌面2打开,实现工作娱乐互不干扰!而且还有保护隐私的功能哦!真的是win10一个相当赞的新功能!
5、这样我们可以把工作的软件在桌面1打开,把娱乐的软件在桌面2打开,实现工作娱乐互不干扰!而且还有保护隐私的功能哦!真的是win10一个相当赞的新功能!
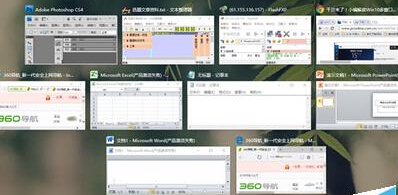 友情提醒:另外需要注意的是,在桌面1删除快捷方式在桌面2也会删除哦,所以文件不能乱删除!
友情提醒:另外需要注意的是,在桌面1删除快捷方式在桌面2也会删除哦,所以文件不能乱删除!


