素材图片为白天拍摄,环境都是比较亮的。处理的时候把人物、背景、天空三部分分开。背景主色转为暖色并大幅压暗;天空部分更换一幅霞光素材,并调色;最后调整人物部分的明暗及颜色即可。
原图

最终效果
 1、打开原图素材大图,用通道结合钢笔工具把人物抠出来,不需要太细致。然后把人物复制到新的图层,效果如下图。
1、打开原图素材大图,用通道结合钢笔工具把人物抠出来,不需要太细致。然后把人物复制到新的图层,效果如下图。
 <图1>
<图1>
2、把背景图层复制一层,选择菜单:滤镜 > 模糊 > 高斯模糊,数值为5,确定后按住Alt键添加图层蒙版,然后用柔边白色画笔把下图选区部分擦出来。
 <图2>
<图2>
3、新建一个图层,按Ctrl + Alt + Shift + E 盖印图层,混合模式改为“叠加”。按住Alt键添加图层蒙版,然后用透明度较低柔边白色画笔把需要增亮的区域擦出来,如下图。
 <图3>
<图3>
4、创建可选颜色调整图层,对黄、绿、青、白进行调整,参数设置如图4 - 7,效果如图8。这一步主要把图片中的黄绿色转为橙黄色。
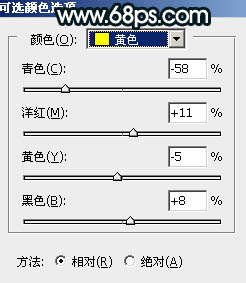 <图4>
<图4>
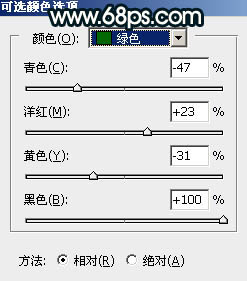 <图5>
<图5>
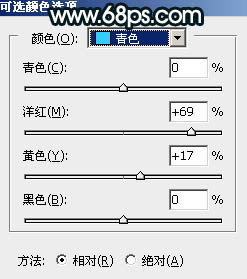 <图6>
<图6>
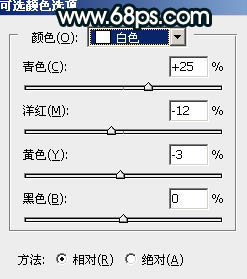 <图7>
<图7>
 <图8>
<图8>
5、按Ctrl + J 把当前可选颜色调整图层复制一层,效果如下图。
 <图9>
<图9>
6、按Ctrl + Alt + 2 调出高光选区,按Ctrl + Shift + I 反选得到暗部选区,然后创建曲线调整图层,对RGB、红、蓝通道进行调整,参数及效果如下图。这一步把图片暗部压暗,并减少红色,增加蓝色。
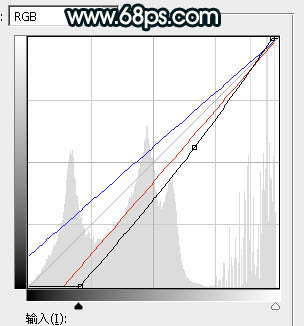 <图10>
<图10>
 <图11>
<图11>
7、按Ctrl + J 把当前曲线调整图层复制一层,效果如下图。
 <图12>
<图12>
8、创建可选颜色调整图层,对黄、绿、青、中性色进行调整,参数设置如图13 - 16,确定后按Ctrl + Alt + G 创建剪切蒙版,效果如图17。这一步给图片暗部增加暖色。
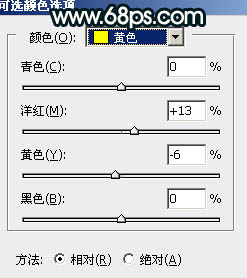 <图13>
<图13>
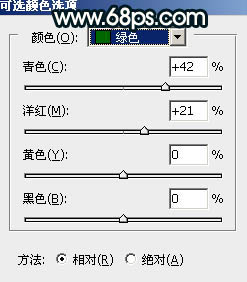 <图14>
<图14>
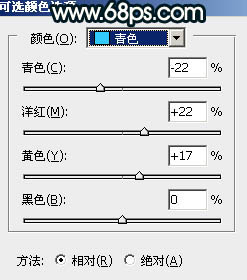 <图15>
<图15>
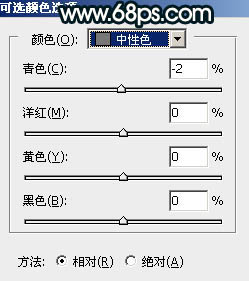 <图16>
<图16>
 <图17>
<图17>
9、创建色彩平衡调整图层,对阴影进行调整,参数设置如图18,确定后创建剪切蒙版,效果如图19。这一步给图片暗部增加蓝色。
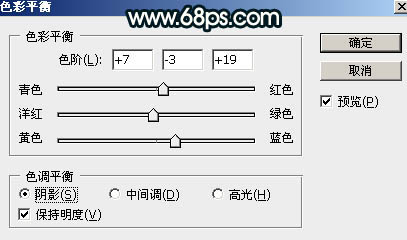 <图18>
<图18>
 <图19>
<图19>


