Win10怎么设置默认程序
发布时间:2015-12-22 来源:查字典编辑
摘要:我们经常会在电脑中安装不少类似程序,比如浏览器、播放器等等,在这种情况下,我们通常需要将最喜欢的一个程序设置为默认程序,以方便打开某些文件,...
我们经常会在电脑中安装不少类似程序,比如浏览器、播放器等等,在这种情况下,我们通常需要将最喜欢的一个程序设置为默认程序,以方便打开某些文件,启用自己喜欢的程序作为默认程序。在XP、Win7和Win8系统中,用户都可以单独设置默认程序,新一代Win10同样如此,下面查字典教程网小编详细介绍一下Win10默认程序设置教程。
 Win10怎么设置默认程序 win10默认程序设置教程
Win10怎么设置默认程序 win10默认程序设置教程
1.首先在Win10开始菜单中,鼠标右键,在弹出的菜单中,点击进入“控制面板”,如图。
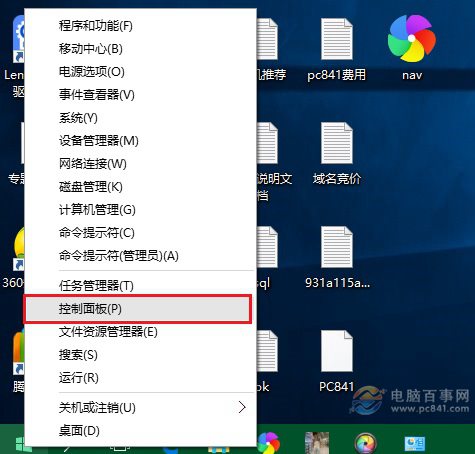 2.打开Win10控制面板中心后,再点击进入“程序”,如图。
2.打开Win10控制面板中心后,再点击进入“程序”,如图。
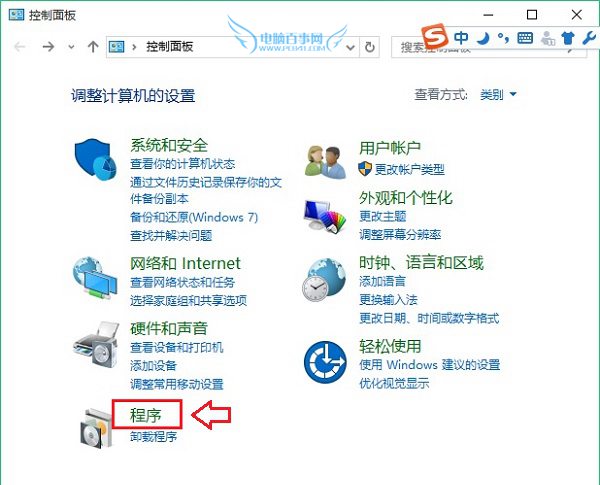 3.在程序设置中,就可以找到“设置默认程序”选项了,点击进入,如图。
3.在程序设置中,就可以找到“设置默认程序”选项了,点击进入,如图。
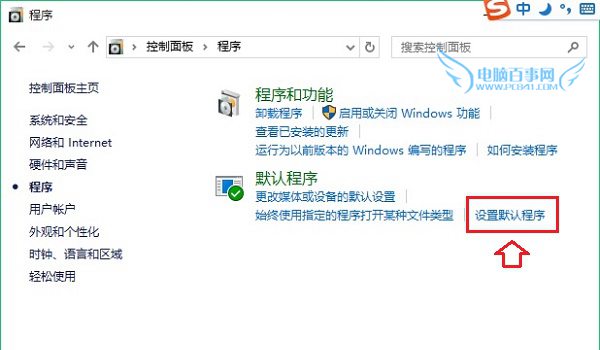 4.最后在默认程序设置中,若要将某个程序设置为默认,只需要在左侧单击此程序,然后在右侧点击“设为默认值”就可以了,如下图。
4.最后在默认程序设置中,若要将某个程序设置为默认,只需要在左侧单击此程序,然后在右侧点击“设为默认值”就可以了,如下图。
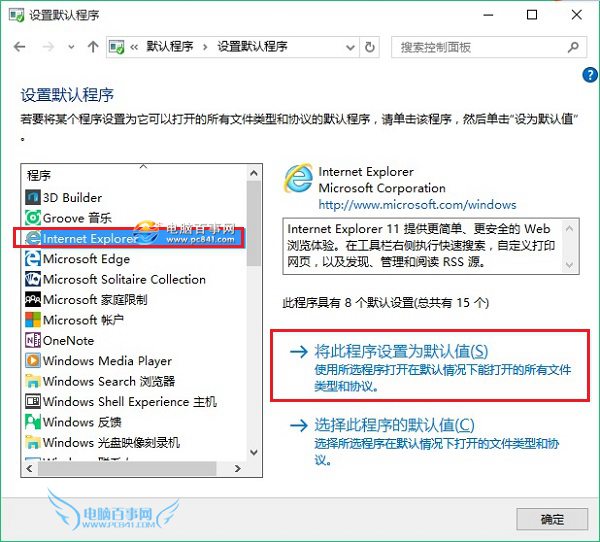 比如小编电脑中安装了多个浏览器,需要将IE设为默认,只要在左侧点击IE浏览器,然后在右侧点击操作设置为默认程序即可。设置完成之后,今后打开电脑中的浏览器,默认就是IE了。
比如小编电脑中安装了多个浏览器,需要将IE设为默认,只要在左侧点击IE浏览器,然后在右侧点击操作设置为默认程序即可。设置完成之后,今后打开电脑中的浏览器,默认就是IE了。
编后语:
设置默认程序,在电脑操作中也经常会用到,比如安装了多个浏览器或者播放器,我们可以将最喜欢的一个设置为默认程序,今后启动相关文件,打开的就是默认程序了。


