电脑使用久了,因为内存的占据越来越大,越来也多,所以运行速度变得越来越慢。想进行电脑的全面提速,首先开展内存数据的优化和提速是非常必要的,而进行内存的优化和提速,又可以分别从优化虚拟内存设置和整理内存碎片来着手。那么对于普通的电脑用户来说,如何才能将虚拟内存设置到最优,又如何才能快速整理内存中的碎片呢?今天,小编就来为大家分享Windows优化大师整理工具使用教程。
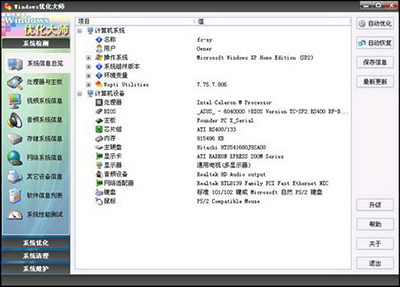
“Windows优化大师”同时提供有功能强大的虚拟内存设置向导和专业化的内存碎片整理工具,所以使用这款软件来“调教”内存,电脑提速效果非常明显。
1.优化虚拟内存设置
前面已经提到过,虚拟内存就是电脑硬盘中被划分出来的某一部分特定的硬盘空间,所以虚拟内存的设置数值并不是越大真好,设置小了,虚拟内存与实际物理内存之间的数据交换会更加频繁,系统速度会下降非常明显;设置大了,会过多占用不必要的硬盘空间。另外,对于不同类型的用户,如简单的办公型用户、大型游戏玩家用户、图像处理用户等,他们对内存的需求是不同的,所以虚拟内存的数值设置也不能一概而论。
这一点“Windows优化大师”做的就很好,软件可以根据不同的用户类型自动为用户设置最合理的虚拟内存数值,用户即便没有任何的虚拟内存相关知识,也照样可以将虚拟内存设置到最优。用户打开“Windows优化大师”,切换到“系统优化”面板,接下来选择“磁盘缓存优化”功能选项(如图2),这时用户在软件界面的右侧即可看到一个“设置向导”按钮。
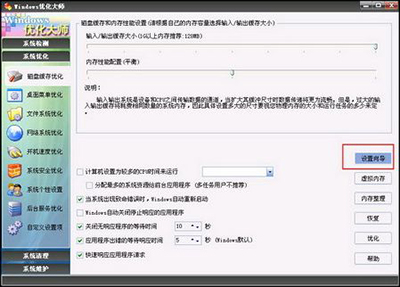
用户接着单击该“设置向导”按钮,打开虚拟内存设置向导对话框,继续单击“下一步”按钮,软件会让选择用户类型,包括Windows标准用户、系统资源紧张用户、大型软件用户、网络文件服务器用户和多媒体爱好者、光盘刻录用户等,用户可以据实进行选择(如图3),最后用户继续单击“下一步”按钮和“完成”按钮,即可快速完成系统虚拟内存的优化设置。不过,该优化设置需要重新启动后才能生效。
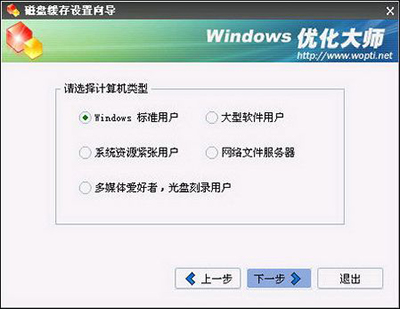 2.整理内存碎片
2.整理内存碎片
对于内存碎片的整理,软件提供了一个独立的专业工具,在用户完成了对系统虚拟内存的优化设置后,用户可以在刚才的“设置向导”按钮下方单击“内存整理”按钮,打开对应的“Wopti内存整理”工具(如图4)。

在这款工具中,软件会即时动态显示当前的CPU占用情况、内存使用情况、可用的物理内存、可用的交换区、可用的虚拟内存等信息,便于用户进行实时动态监控。同样这款工具提供了“快速释放”和“深度整理”两种内存碎片整理方式,其中“快速释放”的内存碎片整理方式是Windows优化大师采用目前最先进的快速释放算法而开发的独特功能,它可以非常快速的将当前内存中用户暂时用不上的那部分“内存碎片”给清理出来,进而快速释放更多的内存空间。与之对应的“深度整理”则是一次性清除当前内存中所有的数据,包括当前正在运行的程序和正在编辑的文档等,都有可能被清除,尽管这种方式可以获得最大的内存空间,但对于当前正在处于工作状态的电脑,笔者并不推荐这种方式。
对于软件提供的这两种内存碎片整理方式,其整理速度是非常快速的,比如“快速释放”,通常不到1秒钟即可瞬间搞定。
3.应用进阶,少不掉的高级设置
对于平时事务比较繁忙的用户,可能有时候想不起来进行及时的内存碎片整理,这时可以通过设置条件,来让软件自动启用内存碎片的整理。用户在“Wopti内存整理”工具中单击“设置”按钮,打开相应设置对话框,在这里用户可以直接单击“推荐”按钮来选择软件推荐的自动启用内存碎片整理的条件,比如“当可用物理内存小于10%时自动启用”、“当CPU占用率超过10%时不启用等”等(如图5)。
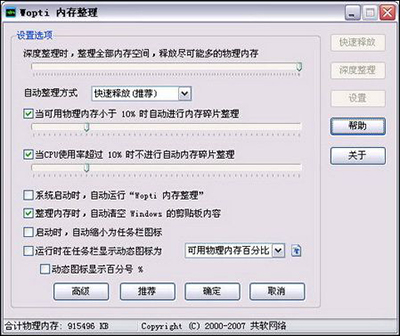
另外,在这款工具中,软件还可以对启用自动整理内存碎片的整理方式、启用内存整理时是否需要清空windows剪贴板内容和“Wopti内存整理”工具是否需要随系统启动等进行逐一设置。


