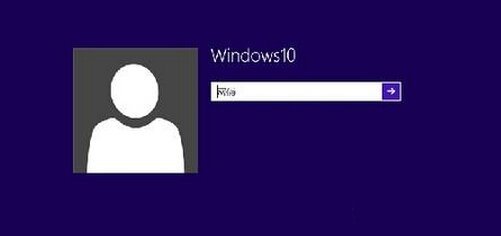
win10中更换登陆界面背景图片的方法:
更换登陆背景需要对系统文件进行更改,分为以下两步:
第一步: 在电脑上生成一个叫Windows.UI.Logon.pri文件
Windows.UI.Logon.pri文件生成方法:
1、下载PowerShell程序,下载完成之后程序解压出来。
2、解压完成后会得到一个Login.ps1文件,我们将这个文件保存到桌面上。
3、准备好想要更换的背景图片,将其放到桌面上,例如gezila.jpg。
4、然后右击桌面上我们刚才保存的那个程序,选择编辑,这时候系统就会使用PowerShell ISE程序打开了,我们这时候只需要修改上面第三行就可以了,将其中的文件名改成自己刚才准备的图片名称,编辑完成之后保存下来。
5、右击刚才我们编辑过的文件,在运行方式中选择使用PowerShell运行,这时候会弹出这个程序的运行窗口,等一会儿窗口消失后就会在桌面上生成一个Windows.UI.Logon_new.pri文件,我们将它的名称Windows.UI.Logon.pri,这样就完成第一步了。
第二步:将Windows.UI.Logon.pri文件进行替换
替换方法:
1、由于系统文件不能直接替换,所以我们先下载并安装软媒魔方软件。
2、打开软媒魔方中的“设置大师”功能
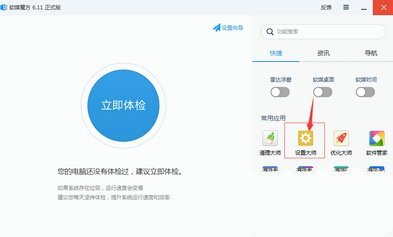 3、在“右键菜单”中的添加“右键菜单”的菜单栏下选中“管理员取得所有权”,设置好后点击“应用”。
3、在“右键菜单”中的添加“右键菜单”的菜单栏下选中“管理员取得所有权”,设置好后点击“应用”。
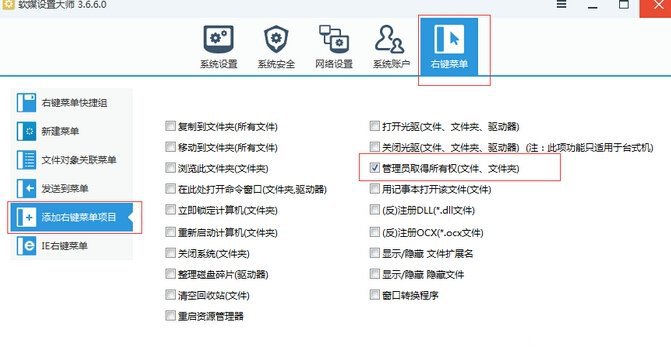 4、打开C:WindowsSystemResources,在文件上右击选择“管理员取得所有”等出现一个窗口一闪而过时我们就能够对Windows.UI.Logon文件进行操作了。
4、打开C:WindowsSystemResources,在文件上右击选择“管理员取得所有”等出现一个窗口一闪而过时我们就能够对Windows.UI.Logon文件进行操作了。
5、进入Windows.UI.Logon文件,在原来文件的后面添加.Backup后缀留做备用,然后将上面生成Windows.UI.Logon.pri文件复制到里面,如果要获取权限的话,请直接点是就可以了,完成之后就能看到背景图片已经被更换成自己添加的那个了。


