或许你手头的Android设备已经升级到了最新的Android 4.1系统,但对于大部分用户来说,或许并不知道Android系统中隐藏的快捷功能和技巧。本次我们供手机10个使用技巧,可以让您在使用 Android设备时更加轻松方便。由于目前极少数的设备运行了最新的Android 4.1系统,而不同版本的系统、不同型号的设备之间,进入某些功能的操作上往往有所差异,因此我们只能以最普遍的操作方式为例,具体的操作步骤仅供参考。
1、快捷输入
在使用Android设备的虚拟键盘进行英文输入时,经常需要切换数字和符号键盘来完成操作,较为繁琐。有一个比较简单的操作是,按住“句号(点)”按键,这时会弹出一个小框,滑动手指选择你想要的输入符号即可。

另外,如果你对敲击屏幕这种输入方式反感的话,不妨试试Swype输入法。这款软件在很多英文语言的Android设备中都有内置,你只需要在要录入单词的几个字母之间滑行,系统词库就能把你需要的单词给找出来,无需考虑顺序、排列、冗余甚至无需考虑多输入进去的字母。
2、面部识别解锁功能
解锁方式有很多看,比如输入密码、画图形等,如果想变换一种方式的话,不妨可以试试面部识别解锁功能。只要你握住设备目前前方摄像头,就可以完成瞬间解锁。当然这个功能有些缺陷,比如当你将面部照片放在手机前面时也可以进行解锁,不过三星等厂商已经对这个不安全因素进行弥补,他们通过研究新的眨眼解锁技术,来实现这个功能。
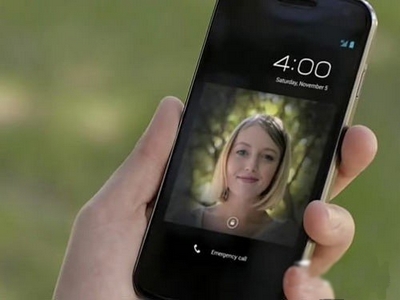
3、屏幕快照
如果希望通过快捷方式截取屏幕快照,不妨试试同时按住电源键和音量减小按钮,操作完成后可在图库中找到该图片。此功能仅适用于冰淇淋三明治或更高版本的Android设备。每台Android设备的截屏都不同,Galaxy S III:同时按返回键和开关键;Galaxy Nexus:同时按开关键和调低音量键;HTC One X、S和V:同时按返回键和开关键;Droid Razr MAXX:同时按住开关键和调低音量键3秒钟,直到听到摄像头发出咔嚓声。

4、管理主屏幕
安卓设备的主屏幕往往由多个页面构成,每个页面上布局者不同的图标和插件,用户可以对各个屏幕进行排序或者删除操作。方法是,在主屏幕上进行翻页,一直翻到最后一页,点击该屏底部(这里会有一个管理页面选项),然后就可以通过触摸操作进行删除或排序了。另外,还可以设置主页,在点击Home键时直接跳达。
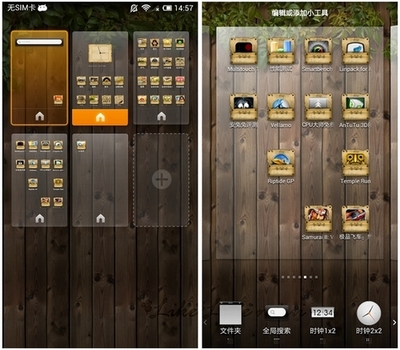
5、桌面常用联系人
你可以将经常联系的人的快捷方式,设置到桌面上,这样一来就可以快速地进行电话、短信等操作,而不用每次再从通讯录中寻找。常用联系人快捷方式会以小插件的形式显示在屏幕上,美观性和易用性都不错。
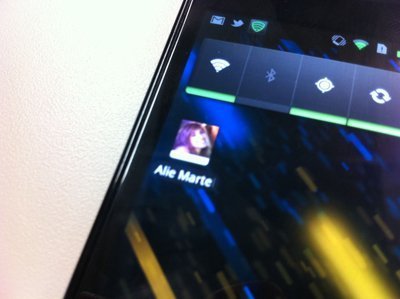
6、电源控制插件
对于常用的一些操作如快速关闭WiFi、蓝牙、GPS、账户同步、快速调节屏幕亮度等功能,不需要在繁琐地进入设置菜单来操作了。通过电源控制部件,一切操作将一步到位。
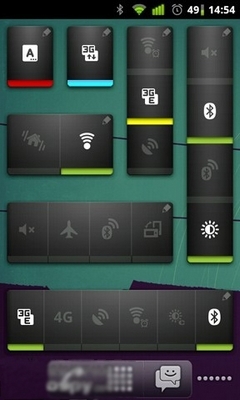
7、自动更新应用程序
你可以会被下拉状态栏中应用程序的不断提示所烦扰,如果不想再出现这些提醒,你可以将系统设为自动更新程序。若担心流量,可设置仅通过WiFi进行更新。具体的操作方式是,打开谷歌商店,点选设置,选择自动更新应用程序,并选取仅在WiFi环境下更新。
8、照片和视频同步
若你已注册过谷歌社交网络Google+,你可以自动将设备中的图片和视频文件同步到服务器上,这些文件将会保存在一个云端私人文件夹中。当你使用桌面设备登录Google+以后,就又可以查看这些文件了。用户可以选择同步的条件,比如只在WiFI环境下,只有当设备在充电时才能进行同步,这样一来就不必担心流量和电量问题了。
9、更智能的网络浏览
安卓4.1系统系统之后,谷歌将原来的浏览器替换为最新的Chrome浏览器,不仅界面更加简洁,功能也更加丰富,适用于PC、Mac电脑、 iPad、iPhone等设备。如果你在不同设备之间都使用了Chrome浏览器,那你就可以通过标签页菜单,打开其他设备上保存的标签页,多设备标签同步非常方便。另外,Chrome可实现无痕浏览,不会留下任何浏览信息,保障个人隐私。
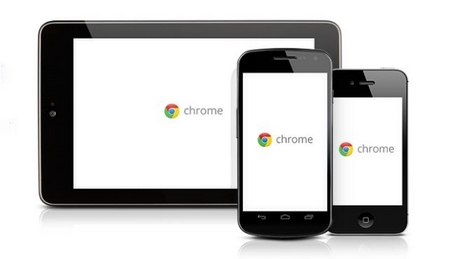
10、备份和恢复应用程序
如果你要更换你手头的Android设备,不妨使用应用程序备份功能,来完成新旧设备之间程序的拷贝工作。操作步骤如下:
首先打开旧设备的设置选项,找到隐私设置或备份与重置设备选项(不同设备有所不同),选择备份操作,备份过程可能需要几分钟的时间。然后在新设备上,同样通过类似的操作来实现数据还原。
Via:allthingsd
(张召林 供雷锋网专稿,转载请注明来自雷锋网及作者)


