Windows7系统如何备份还原Win7系统备份镜像
发布时间:2015-12-09 来源:查字典编辑
摘要:操作步骤双击打开“一键GHOST”。出现提示警告后用户选择“是”。等待软件“初始...
操作步骤
双击打开“一键GHOST”。
 出现提示警告后用户选择“是”。
出现提示警告后用户选择“是”。
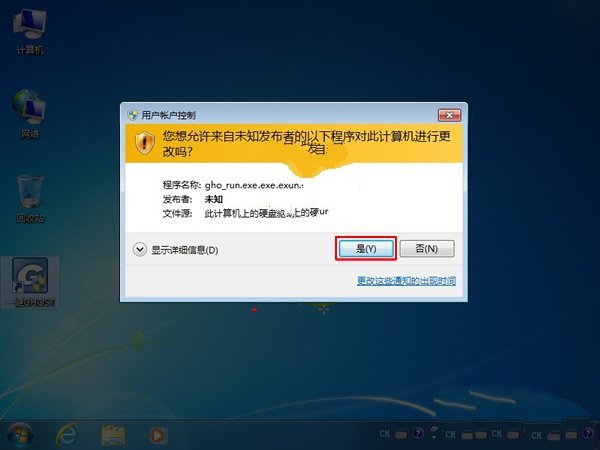 等待软件“初始化”。
等待软件“初始化”。
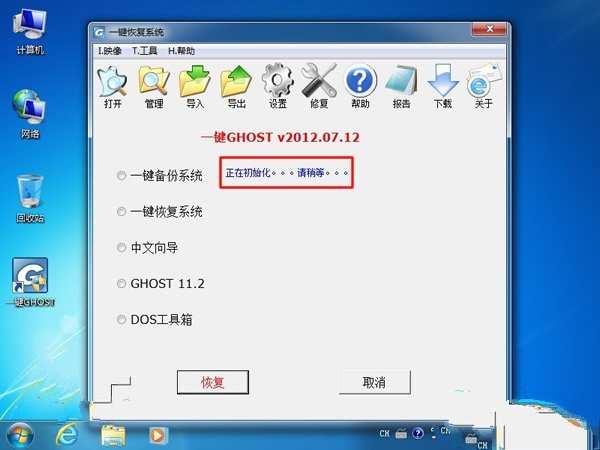 软件可自动识别用户之前备份的,告知用户信息!此时用户选择“一键恢复系统”再单击“恢复”。
软件可自动识别用户之前备份的,告知用户信息!此时用户选择“一键恢复系统”再单击“恢复”。
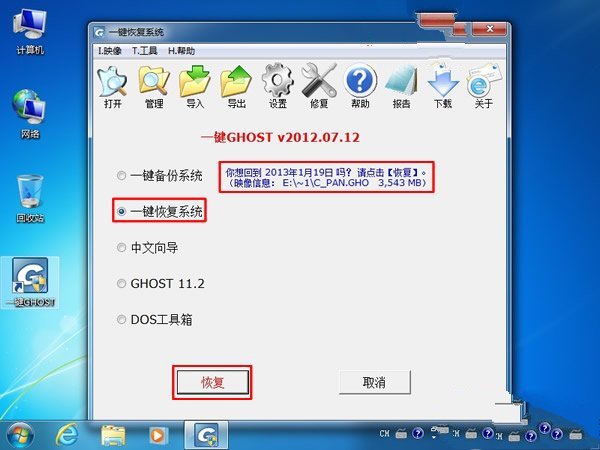 接着弹出提示,用户选择“确定”。
接着弹出提示,用户选择“确定”。
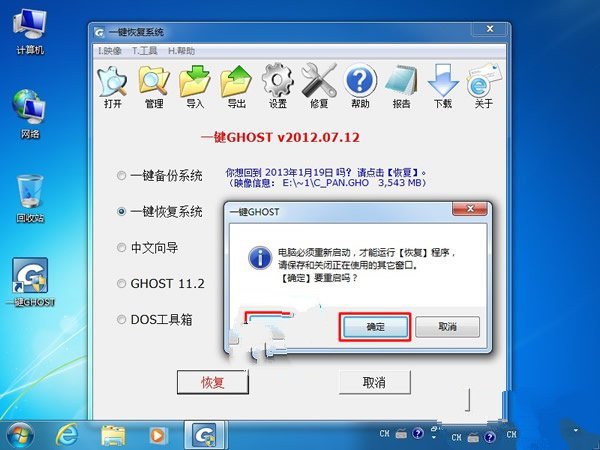 等待软件加载完成后自动重启。
等待软件加载完成后自动重启。
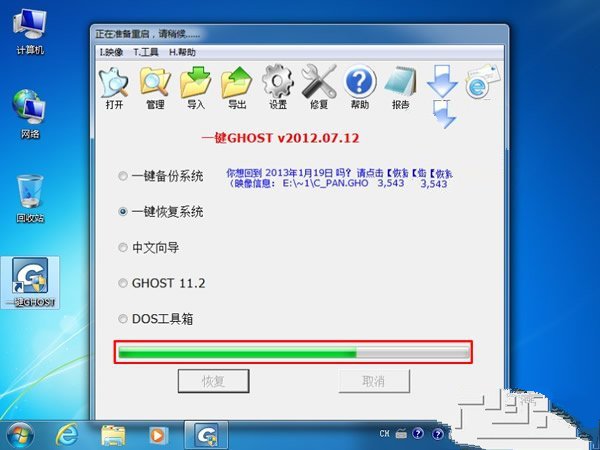 自动重启电脑。
自动重启电脑。
 系统自动进入“DOS”界面,以下的几步都不需要用户操作了,第一步默认选择的是“GHOST,DISKGEN,MHDD,DOS”等待5秒即可进行下一步。
系统自动进入“DOS”界面,以下的几步都不需要用户操作了,第一步默认选择的是“GHOST,DISKGEN,MHDD,DOS”等待5秒即可进行下一步。
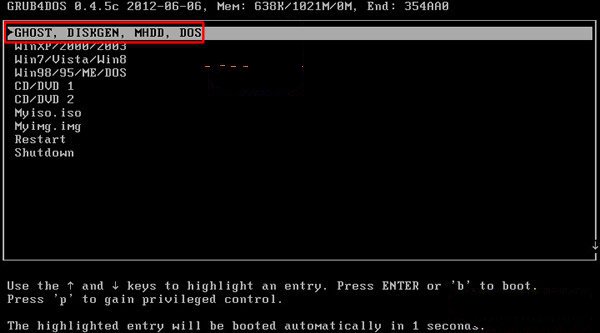 第二步默认选择的是“Microsort MS-DOS 7.1 Startup Menu”等待5秒进行下一步。
第二步默认选择的是“Microsort MS-DOS 7.1 Startup Menu”等待5秒进行下一步。
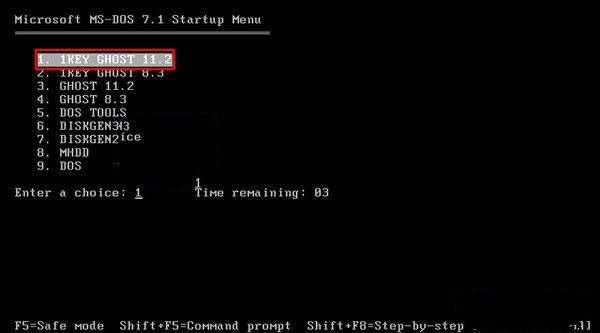 最后一步默认选择的是“1.IDE/SATA”等待5秒,自动进入“GHOST”。
最后一步默认选择的是“1.IDE/SATA”等待5秒,自动进入“GHOST”。
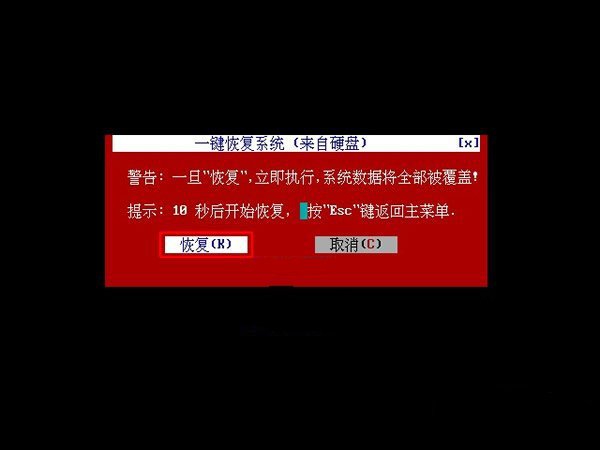 接着弹出一个对话框提示用户是否“立即执行”恢复,选择“恢复(K)”。
接着弹出一个对话框提示用户是否“立即执行”恢复,选择“恢复(K)”。
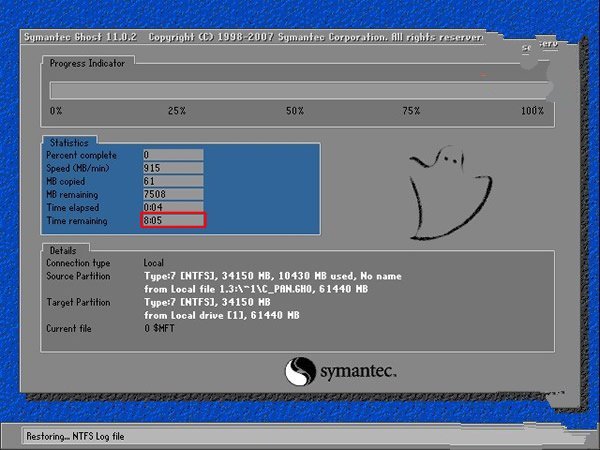 此时进入“GHOST 11.0.2”恢复备份,用户大约等待10分钟。
此时进入“GHOST 11.0.2”恢复备份,用户大约等待10分钟。
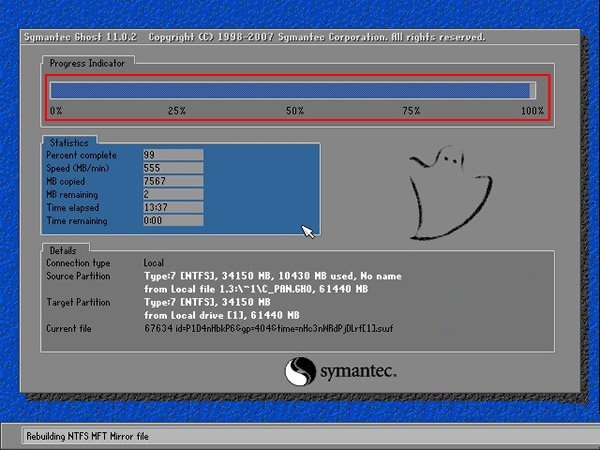 GHOST进度条到“100%”即恢复完毕!
GHOST进度条到“100%”即恢复完毕!
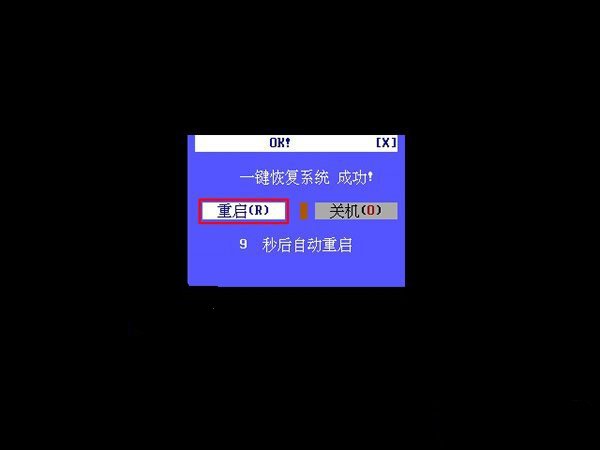 最后提示用户“一键恢复系统成功!”等待电脑自动重启即可。
最后提示用户“一键恢复系统成功!”等待电脑自动重启即可。


