Photoshop打造甜美的深秋橙红色铁轨人物图片
发布时间:2015-12-09 来源:查字典编辑
摘要:素材图片主色为青绿色,调色的时候直接把绿色及黄绿色转为橙红色,青色及暗部颜色转为蓝色;然后用曲线把暗部颜色加深;再给图片边角区域渲染一些高光...
素材图片主色为青绿色,调色的时候直接把绿色及黄绿色转为橙红色,青色及暗部颜色转为蓝色;然后用曲线把暗部颜色加深;再给图片边角区域渲染一些高光即可。
原图

最终效果
 1、打开原图素材大图,创建可选颜色调整图层,对青色进行调整,参数及效果如下图。这一步把图片中的青色转为青蓝色,并调暗一点。
1、打开原图素材大图,创建可选颜色调整图层,对青色进行调整,参数及效果如下图。这一步把图片中的青色转为青蓝色,并调暗一点。
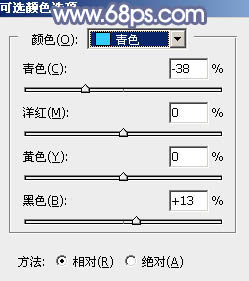 <图1>
<图1>
 <图2>
<图2>
2、创建可选颜色调整图层,对绿色,青色进行调整,参数设置如图3,4,确定后把图层不透明度改为:80%,效果如下图。这一步把图片中的绿色转为黄绿色,青色转为蓝色。
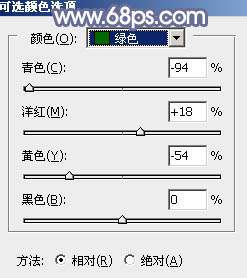 <图3>
<图3>
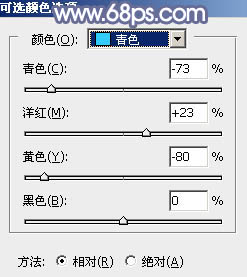 <图4>
<图4>
 <图5>
<图5>
3、创建可选颜色调整图层,对黄、绿、蓝、白进行调整,参数设置如图6 - 9,效果如图10。这一步把图片中的黄绿色转为橙黄色,高光区域增加淡蓝色。
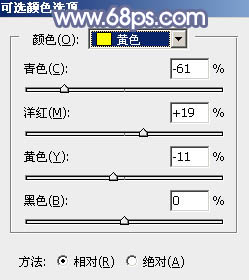 <图6>
<图6>
 <图7>
<图7>
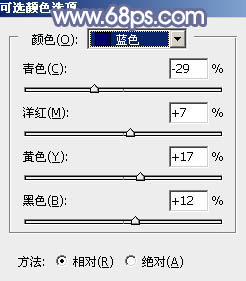 <图8>
<图8>
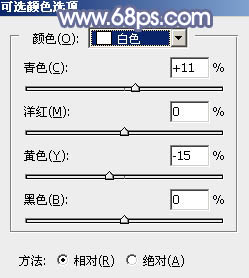 <图9>
<图9>
 <图10>
<图10>
4、按Ctrl + Alt + 2 调出高光选区,然后创建可选颜色调整图层,对红、黄、青、蓝、白、中性色进行调整,参数设置如图11 - 16,效果如图17。这一步给图片高光区域增加橙红色和淡青色。
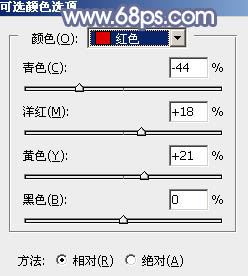 <图11>
<图11>
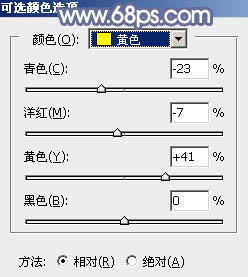 <图12>
<图12>
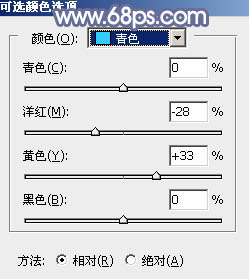 <图13>
<图13>
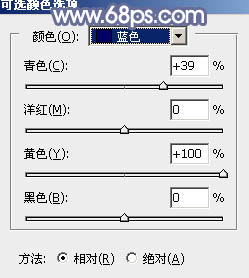 <图14>
<图14>
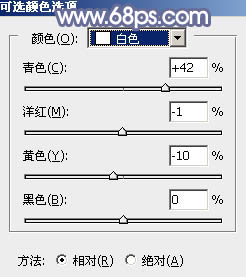 <图15>
<图15>
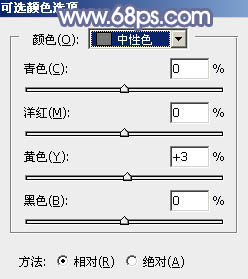 <图16>
<图16>


