用PS打造流行的凹版烫金效果
发布时间:2015-12-04 来源:查字典编辑
摘要:今天这类凹版烫金效果在生活中很常见,特别在印刷设计,有同学问怎么用PS做出来,今天就来一发教程,难度不大,主要是图层样式的应用,素材已经有了...
今天这类凹版烫金效果在生活中很常见,特别在印刷设计,有同学问怎么用PS做出来,今天就来一发教程,难度不大,主要是图层样式的应用,素材已经有了,来学习下。
下面是笔者完成的效果:
 图01
图01
先给大家提供两张素材。纸张以及“凹版烫金”要用到的金属材质。
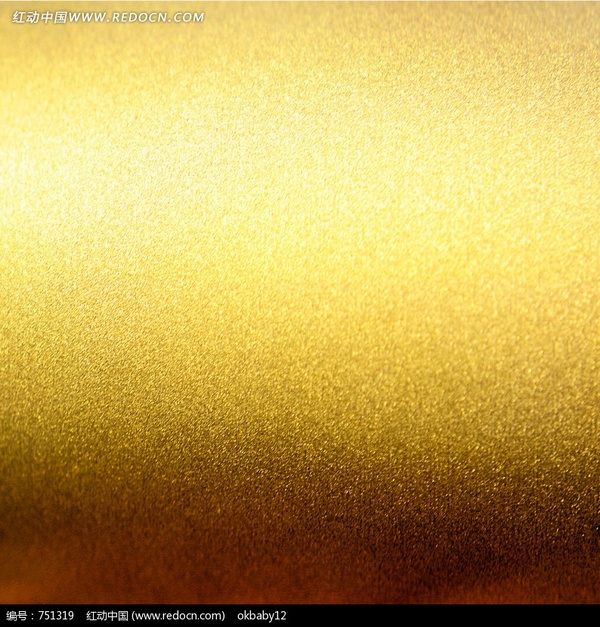 图02
图02
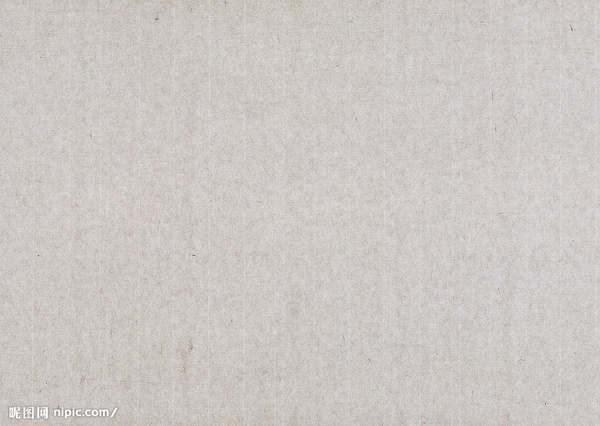 图03
图03
新建一个纸张素材大小的新画布,粘贴进纸张,右键转为“智能对象”。
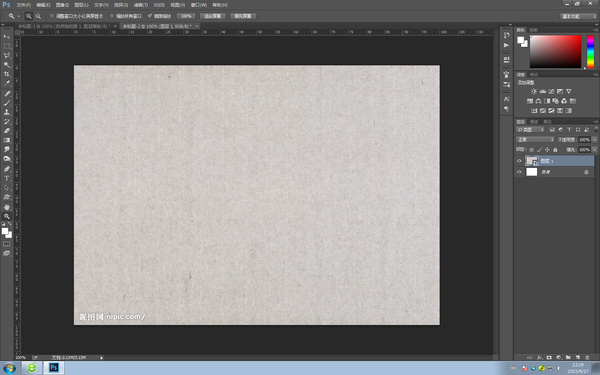 图04
图04
输入文本,右键转为形状。
 图05
图05
随意在上面添加一个图形。
 图06
图06
选中这两个层,同时进行自由变化,让画面有些透视的变化。
 图07
图07
选中“纸张层”,在滤镜中添加“光照效果”,模拟右上角的光源照射产生的渐变效果,你也可以使用渐变来实现,不过笔者认为“光照效果”“应该更灵活。顺便说一句,笔者用的是CC2014。
 图08
图08
粘贴进金属素材,水平反向复制一层,用蒙版擦除中间重叠的部分后合并。
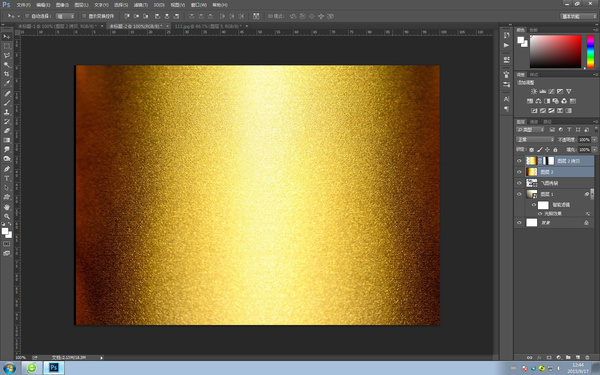 图09
图09
剪贴蒙版至文本和图案层。
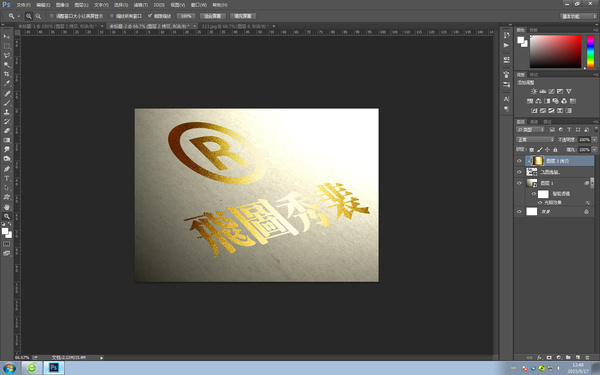 图10
图10
将”文本和图案层“复制一层,清除图层样式后移到最顶层,填充透明度减为”0“,把”图层蒙版隐藏效果“打钩。
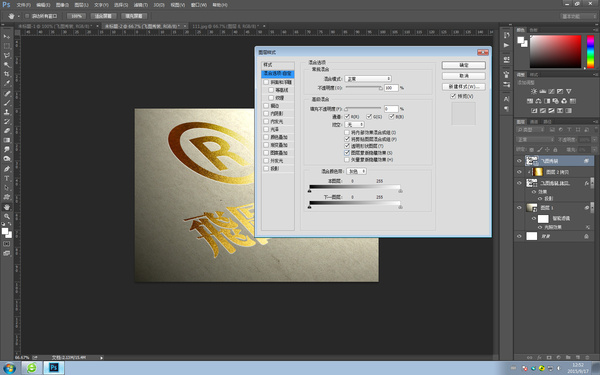 图11
图11
添加内阴影。
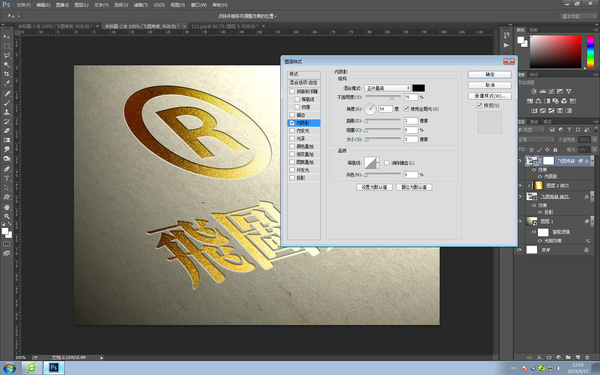 图12
图12
在蒙版属性里将这个层羽化一个像素,让边缘显得柔和一些。
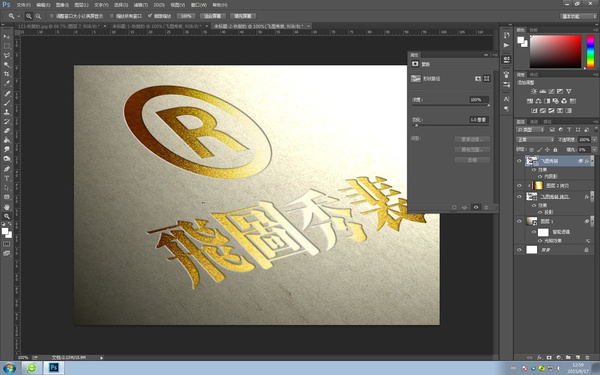 图13
图13
添加蒙版,拉一个黑白渐变。笔者想让靠近光源的内阴影的透明度稍微低一点,符合现实生活中的实际情况,但是也不能一点也没有,所有笔者把蒙版透明度再减低一些。
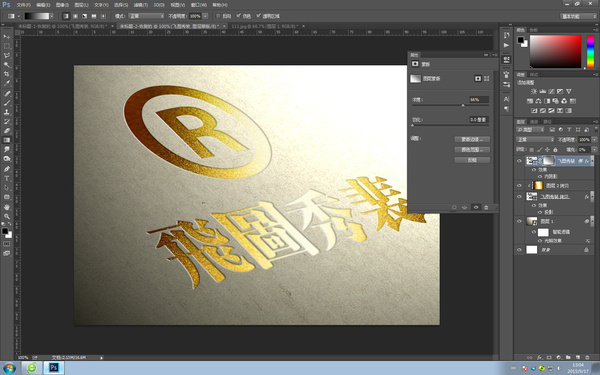 图14
图14
盖印可见图层,右键转为”智能对象“。在滤镜的模糊画廊里添加”光圈模糊“,模拟景深效果。
 图15
图15
最后将饱和度减低一点,感觉完全不同了。笔者也不喜欢太浓烈的东西。
 图16
图16
大功告成!
 图17
图17


