亡灵节(Día de Muertos)是墨西哥最重要的传统节日之一。在这一天,墨西哥人将会敲锣打鼓地庆祝,迎接生者,与死者团聚,缅怀已逝亲人的往事。在墨西哥人眼中,万寿菊是亡灵节庆典的标志性花卉,常用于糖头骨装饰等等。
本期的国外精品翻译教程就将会跟大家一起学习如何用PS设计简易的万寿菊,并且通过笔刷、文字、图层样式和形状设置等PS工具,创建出亡灵节万寿菊文字特效。下面马上开始!
 图00
图00
1.创建辅助线
Step 1
创建新文档,长宽为500像素*500像素。选择直线工具,设置前景色为红色,在选项栏中设置宽度为1像素。在画布的正中央画一条直线,贯穿画布上下。
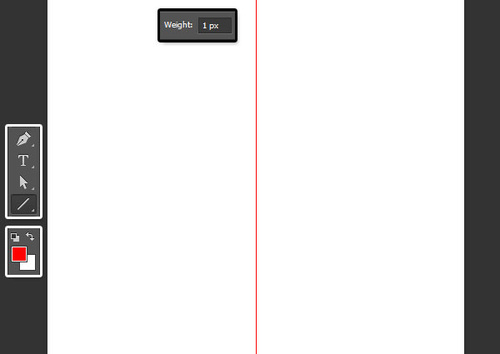 图01
图01
Step 2
复制垂直线图层,然后顺时针旋转直线60°。
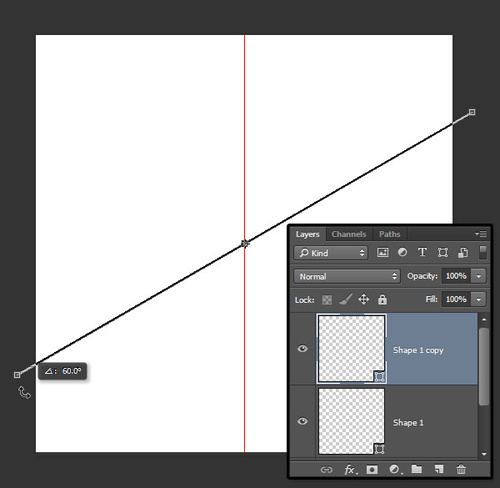 图02
图02
Step 3
再复制垂直线图层,这次逆时针旋转直线60°。
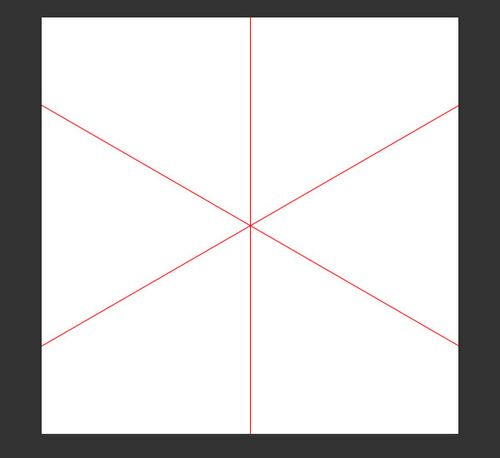 图03
图03
Step 4
选择刚才创建的三个形状图层,选择“图层>合并形状”,合并后将形状顺时针旋转30°。完成后,将该图层锁定。
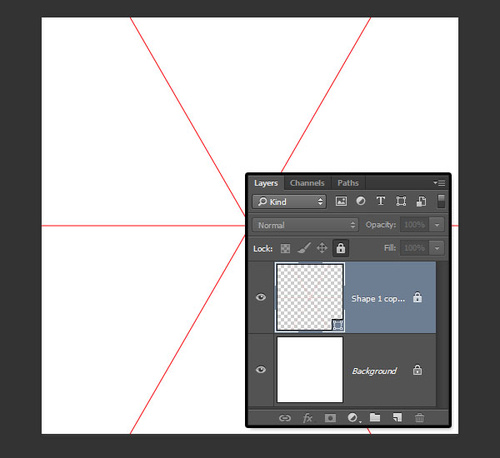 图04
图04
Step 5
选择椭圆工具,在画布中心点创建366*373像素的椭圆。在选项栏中,设置填充颜色为白色,描边颜色为黑色,点击描边选项按钮,改变对齐样式为外对齐,设置如下图所示。
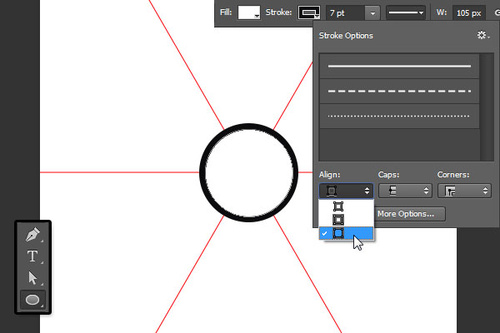 图05
图05
2.创建花瓣
Step 1
选择钢笔工具,在选项栏中选择形状模式,设置填充颜色为白色,描边颜色为黑色,宽度为7像素。
那么接下来是要设计花瓣的基本形状。利用钢笔工具和前面弄好的辅助线,感觉选择增加锚点的,就点击增加,然后拖动。如果弄出来的形状不太好看,不要紧,下面继续完善。
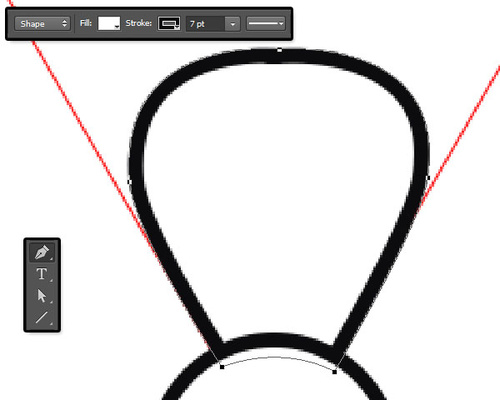 图06
图06
Step 2
创建好基本形状后,点击直接选择工具,然后通过点击移动来改变锚点位置。
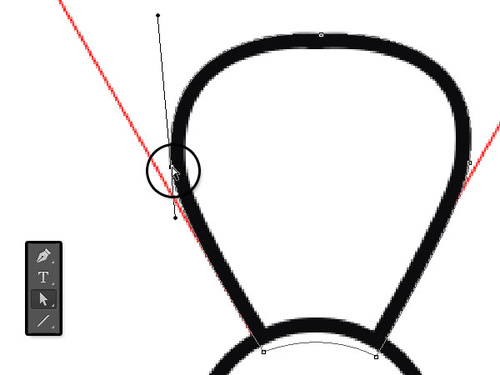 图07
图07
Step 3
还可以通过点击移动锚点控制杆两边端点,控制曲线形状。这里需要花点时间去熟悉锚点的操作。
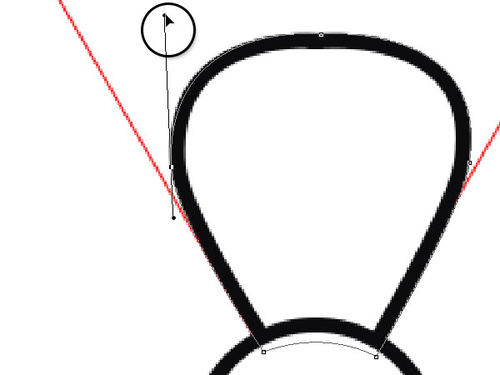 图08
图08
Step 4
选择增加锚点工具,如下图在花瓣外沿增加四个锚点。
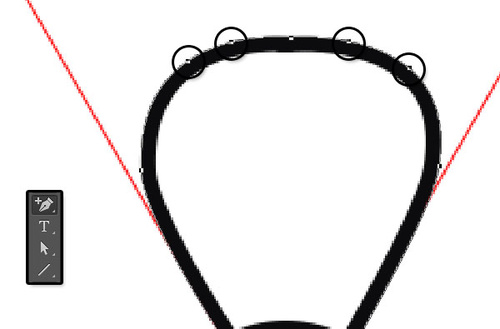 图09
图09
Step 5
选择直接选择工具,然后将刚才增加的第二、第三个锚点往下移动,同时改变形状,设计出像锯齿状的花瓣边沿。
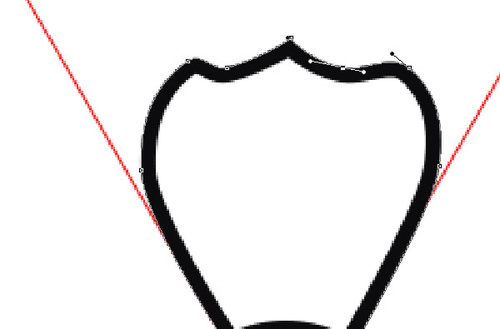 图10
图10
Step 6
第一个花瓣的形状设计好以后,可以复制旋转来弄好剩下五个花瓣,并且通过辅助线移动好。全部花瓣都弄好以后,选择“图层>合并形状”,合并到一个形状图层中,命名为“花瓣”。
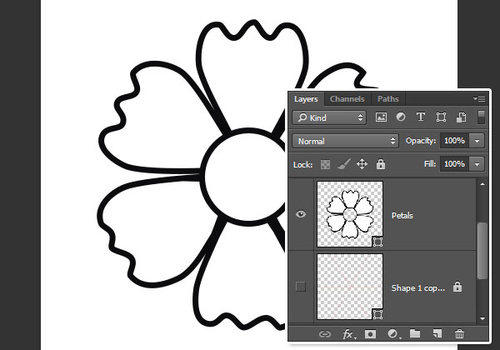 图11
图11
3.创建花瓣叠痕
Step 1
选择钢笔工具,设置填充颜色为黑色,描边颜色为无。利用两点绘制一条直线,点击线条的起点,然后拖拉起来,这样就能绘制如下图的弧形。曲线越弯曲,叠痕越宽。
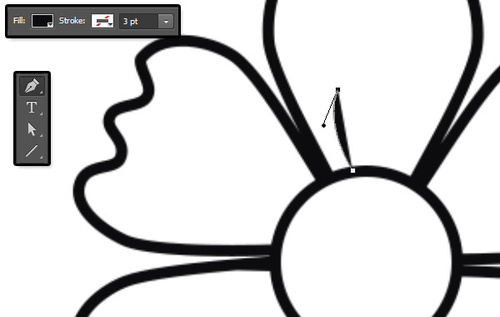 图12
图12
Step 2
如此类推,利用上面的方法绘制其余的叠痕,然后选择起来合并,命名为叠痕。
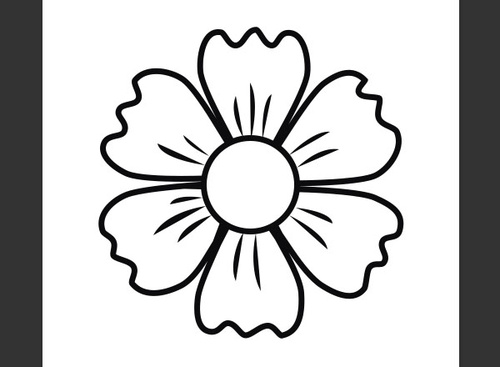 图13
图13
4.给花朵上色
Step 1
双击图层面板中的花瓣形状缩略图,填充喜欢的颜色,这里可以填充#fa387f。
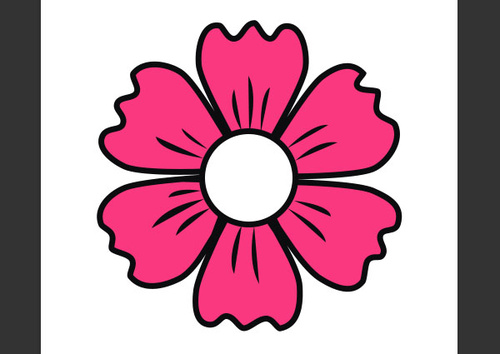 图14
图14
Step 2
双击叠痕形状图层,在图层样式中,应用投影效果,设置不透明度100%、距离0像素、大小7像素。
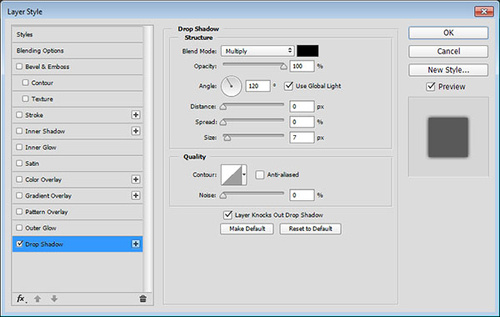 图15
图15
这样可以让叠痕有点羽化的效果。
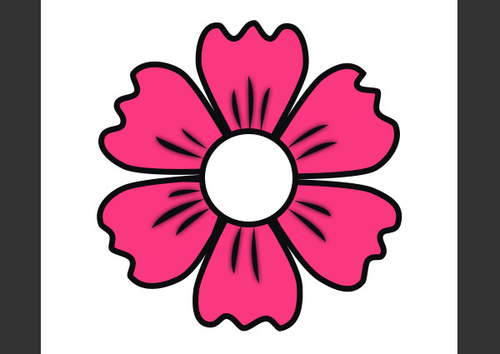 图16
图16
Step 3
双击椭圆,在图层样式中,应用渐变叠加,设置样式为径向、缩放110%、渐变颜色为左#ff9b2c到右#ffe64a。
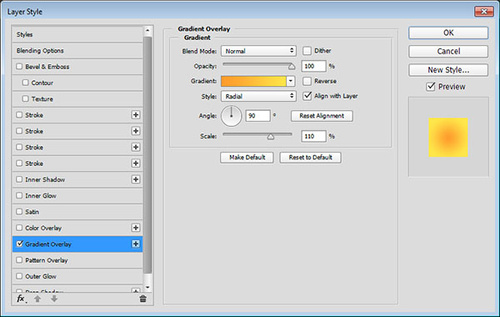 图17
图17
下面就是上色的效果图。
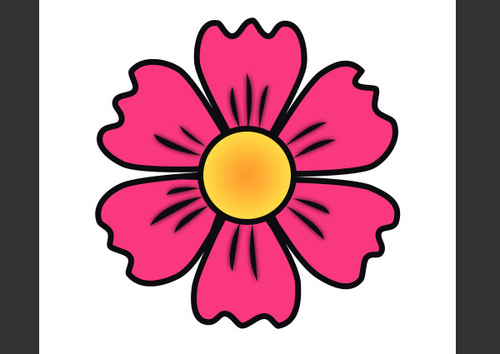 图18
图18
5.创建格栅化图层
Step 1
将花瓣、椭圆、叠痕图层合并在一个组里面,然后命名为“粉色”。复制组,然后命名为“紫色”,将花瓣的颜色填充为紫色#a63a9d,操作跟前面差不多。
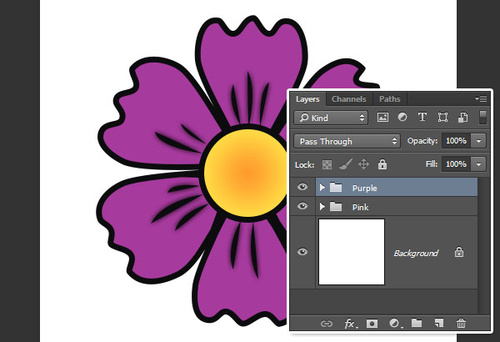 图19
图19
Step 2
复制图层组,然后选择合并组,每个组都合并。每个组代表一种颜色的万寿菊,后面用来装饰文字就会很方便了。
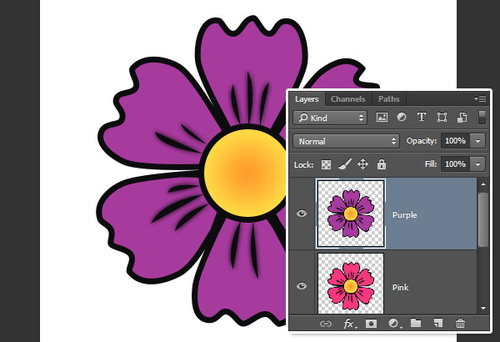 图20
图20


