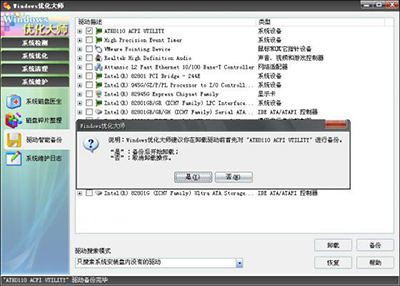我们都知道,电脑上的驱动程序就像系统上的其他文件一样,可能会受到破坏而导致运行不正常,这也许到了重新安装或者升级驱动程序的时候了。在日常生活中,我们重装操作系统前,可能会因为找不到网卡或调制解调器驱动程序,担心无法安装网络设备而不敢轻易动手的情况。现在简单了,Windows优化大师提供了驱动智能备份的功能。下面,就和小编一起来看看Windows优化大师驱动智能备份怎使用。
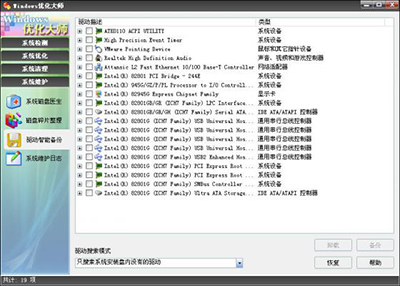
进入系统清理维护中的驱动智能备份页面,窗口的上方列出了Windows优化大师检测到的需备份的设备驱动程序(注:列出的驱动程序均为非Microsoft Windows安装盘所包含的程序),列表内容包括驱动程序描述和驱动程序类型。接下来,用户将列表中要备份的驱动程序打上勾,单击“备份”按钮就开始备份了。备注:Windows优化大师若检查到该驱动已经进行过备份,会提示用户是否还要备份,若不需要重复备份,选择“取消”即可。
展开列表中的驱动程序,Windows优化大师将显示该驱动程序的详细信息,例如:驱动发布厂商、驱动发布日期、驱动程序版本、微软数字签名、驱动程序包含的文件个数及文件列表等。
备份结束后,只要用户没有删除该备份文件,用户可以任何时候单击“恢复”按钮进入Windows优化大师自带的备份与恢复管理器恢复该驱动程序。同时,也可以在安装驱动程序时,让Windows到备份的目录去寻找驱动。默认备份的目录是Windows优化大师安装目录下的Backup/Drivers子目录。
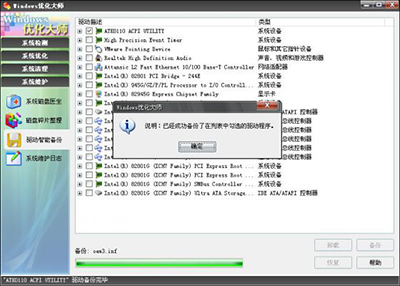
您可使用此功能卸载系统存在的已不使用的设备驱动。电脑爱好者经常要做的一件事情就是安装驱动,换了新的硬件要重新安装驱动,看到出了新的驱动也会忍不住升级一下,天长日久,系统中自然也就存下了不少过时不用的驱动,这些不用的驱动不仅降低了系统性能,有时还会造成不必要的麻烦,驱动卸载就是为了解决这样的问题而设计的:点击“卸载”按钮,Windows优化大师首先会询问用户是否备份要卸载的驱动,为了维护系统的安全与稳定,使用者在此询问窗体应选择“是”(即:必须备份),待备份完毕后,就开始卸载了。注:若待卸载的驱动文件正在被使用,Windows优化大师告知Windows在下次系统启动时予以删除。