Photoshop打造清爽的蓝橙色秋季公园人物图片
发布时间:2015-12-01 来源:查字典编辑
摘要:素材图片有点杂乱,画面不够清爽。处理的时候把中间调颜色转为暖色,高光及暗部调成蓝色;然后把泛白的区域加上淡蓝色;再把整体柔化处理即可。原图最...
素材图片有点杂乱,画面不够清爽。处理的时候把中间调颜色转为暖色,高光及暗部调成蓝色;然后把泛白的区域加上淡蓝色;再把整体柔化处理即可。
原图

最终效果
 1、打开原图素材大图,创建可选颜色调整图层,对黄、绿、青进行调整,参数设置如图1 - 3,效果如图4。这一步把背景部分的黄绿色转为橙黄色,并把衣服部分的青色调鲜艳一点。
1、打开原图素材大图,创建可选颜色调整图层,对黄、绿、青进行调整,参数设置如图1 - 3,效果如图4。这一步把背景部分的黄绿色转为橙黄色,并把衣服部分的青色调鲜艳一点。
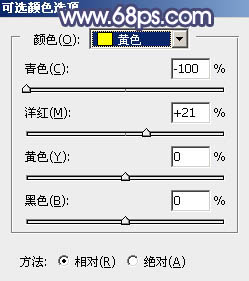 <图1>
<图1>
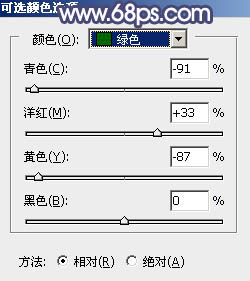 <图2>
<图2>
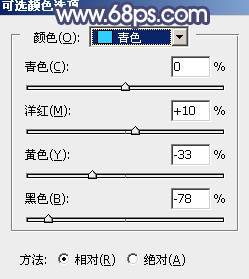 <图3>
<图3>
 <图4>
<图4>
2、按Ctrl + J 把当前可选颜色调整图层复制一层,不透明度改为:30%,效果如下图。
 <图5>
<图5>
3、创建可选颜色调整图层,对黄、青、蓝、白进行调整,参数设置如图6 - 9,效果如图10。这一步主要把图片中的暖色调暗一点。
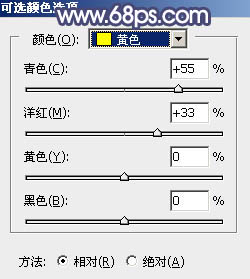 <图6>
<图6>
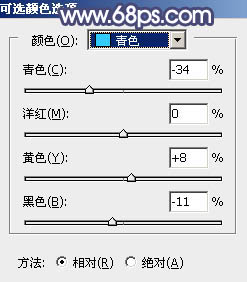 <图7>
<图7>
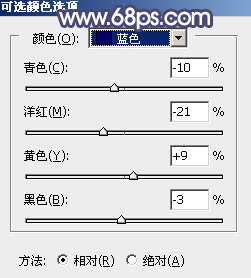 <图8>
<图8>
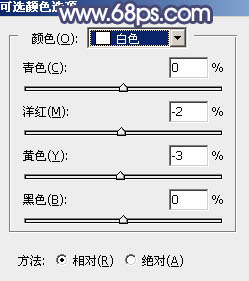 <图9>
<图9>
 <图10>
<图10>
4、创建曲线调整图层,对RGB、绿、蓝通道进行调整,参数设置如图11 - 13,效果如图14。这一步主要给图片高光及暗部区域增加蓝色。
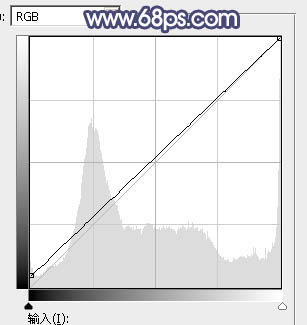 <图11>
<图11>
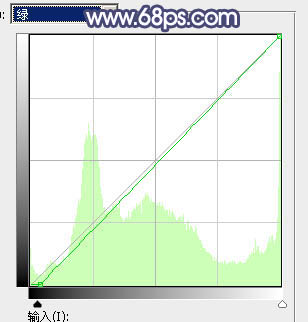 <图12>
<图12>
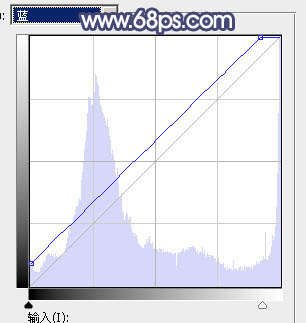 <图13>
<图13>
 <图14>
<图14>


