在进行文本编辑的时候,我们很可能要对如下图所示的多行文本进行相同或者有规律的修改。例如:我们想要在有内容(2~10行)的每行文字之前统一加上“name = ”,或者我们还想给每行文字末尾添加一个英文分号“;”,甚至,我们还想给每一行文字前面添加数字序号或字母序号。使用EmEditor的垂直选择模式将是你实现上述效果的不二之选!
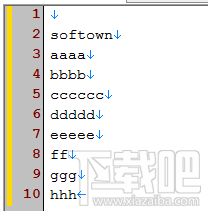 EmEditor垂直选择模式同步修改多行文本教程
EmEditor垂直选择模式同步修改多行文本教程
1、EmEditor同步修改多行行首文本
如下图所示,我们将输入光标移动到第2行行首的位置,然后一直按住Alt键,同时垂直向下拖动鼠标,直到第10行的行首。
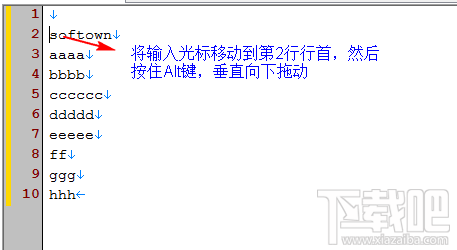 此时,我们就可以看到,沿着我们刚才垂直拖动的位置出现了一条灰色的竖线。
此时,我们就可以看到,沿着我们刚才垂直拖动的位置出现了一条灰色的竖线。
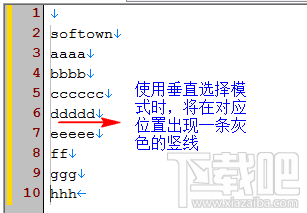 此时,我们就可以直接输入我们想要添加的文字了。在这里,我们输入 name = (前面有个空格)。
此时,我们就可以直接输入我们想要添加的文字了。在这里,我们输入 name = (前面有个空格)。
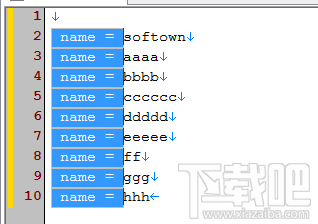 输入完毕后,我们只需要用鼠标点击其他任意地方,即可完成垂直选择模式下的编辑操作。
输入完毕后,我们只需要用鼠标点击其他任意地方,即可完成垂直选择模式下的编辑操作。
2、EmEditor同步修改多行行尾文本
同样的,如果我们要在每行末尾添加一个英文分号,我们也可以在行尾的位置,按住Alt键,然后垂直向下拖动到目标行即可。你无需担心因字符数量不一致而导致的行尾没有对齐的情况,你只需要定位在文本最长的一行的末尾,甚至更右边的空白位置即可,EmEditor会智能地匹配每行的行尾。
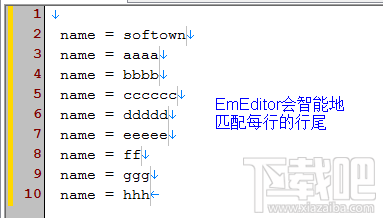 这个时候,我们只需要直接输入英文分号即可。
这个时候,我们只需要直接输入英文分号即可。
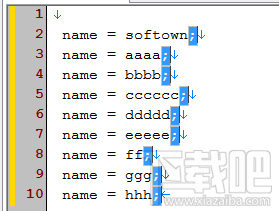 3、EmEditor为多行文本添加序号
3、EmEditor为多行文本添加序号
现在,如果我们要在每行的"name"之前添加数字序号标识,例如"1."、"2."、"3.",这个时候我们应该怎么办呢?在EmEditor中,要完成这个任务简直就是小菜一碟。
同样的,我们按住Alt键,在"name"之前垂直向下拖动,划出一条灰色的竖线。
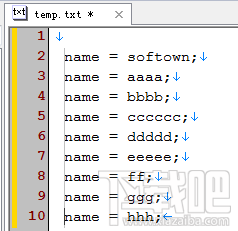 接着,我们点击鼠标右键,在弹出的关联菜单中选择【高级】-【编号】(也可以在EmEditor上方的【编辑】菜单中的找到【高级】菜单项,或者直接使用快捷键 Alt + N)。
接着,我们点击鼠标右键,在弹出的关联菜单中选择【高级】-【编号】(也可以在EmEditor上方的【编辑】菜单中的找到【高级】菜单项,或者直接使用快捷键 Alt + N)。
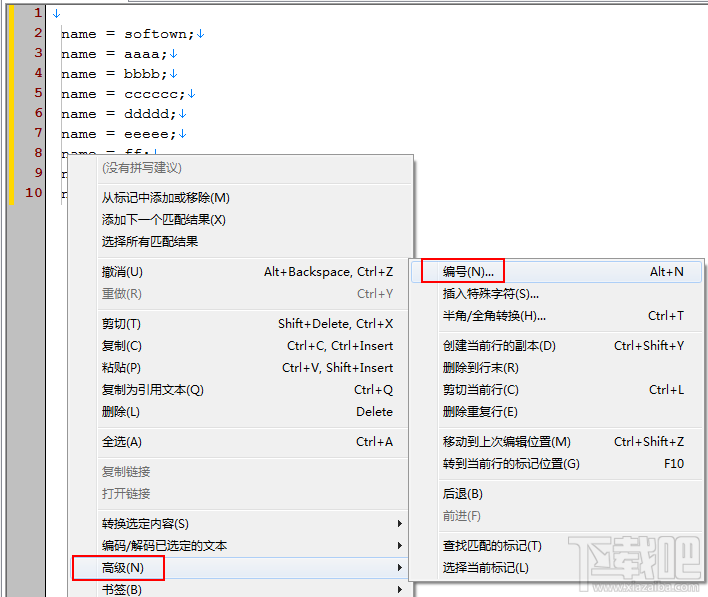 然后,在弹出的「插入编号」界面中,进行相应的编号设置,最后单击界面中的【确定】按钮。
然后,在弹出的「插入编号」界面中,进行相应的编号设置,最后单击界面中的【确定】按钮。
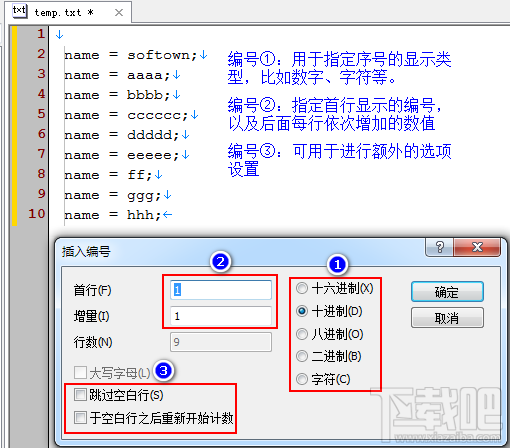 此时,我们就可以看到每行的"name"之前已经出现的对应的数字序号,这个时候我们可以接着输入一个".",即可看到如下图所示的编辑效果。
此时,我们就可以看到每行的"name"之前已经出现的对应的数字序号,这个时候我们可以接着输入一个".",即可看到如下图所示的编辑效果。
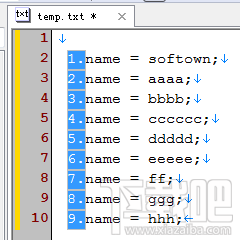 用鼠标点击其他任意地方,我们就完成了整个编辑操作。EmEditor的垂直选择模式就是专门为处理这类问题而生。
用鼠标点击其他任意地方,我们就完成了整个编辑操作。EmEditor的垂直选择模式就是专门为处理这类问题而生。
此外,我们还可以直接使用键盘快捷键来进行垂直选择。
将光标移动到需要垂直选择的起始位置,按一下快捷键Ctrl + Shift + F8,开始进入垂直选择模式。
用键盘方向键向下将光标移动到垂直选择的终点位置(也可使用鼠标直接点击终点位置),这个时候就会出现一条灰色竖线。
直接输入相应的文本,我们就顺利地在垂直选择模式下完成了同步修改多行文本的工作任务!


