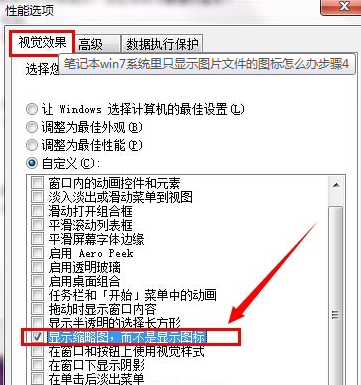win7电脑中图标文件不显示预览图怎么办?
发布时间:2015-11-20 来源:查字典编辑
摘要:其实很多时候,咱们在一大堆的图片文件中找自己需要的图片的时候是不会直接根据命令来寻找的,或者是咱们在导入图片的时候,其实就没有进行命名的步骤...
其实很多时候,咱们在一大堆的图片文件中找自己需要的图片的时候是不会直接根据命令来寻找的,或者是咱们在导入图片的时候,其实就没有进行命名的步骤,那么最直观的查找方法是什么呢?其实就是图片文件的预览图了,ghost win7电脑中所有图片文件其实都是有预览图的,咱们可以通过预览图快速的找到自己需要的图片,不过近日有网友提出,不知道为什么,自己电脑中的图片文件只有图标了,预览图不显示出来了,其实,咱们通过设置,就可以让预览图重新出现。操作方法如下:
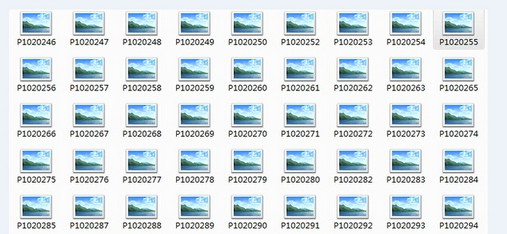
1.首先,咱们返回到电脑桌面位置,然后在桌面找到计算机图标并右键点击,选择最后的属性选项。
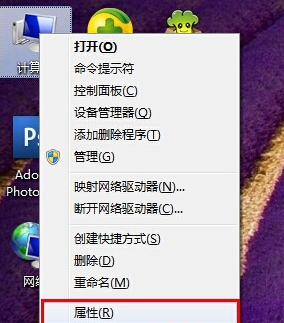 2.在打开的计算机属性窗口中,咱们点击左侧菜单中的高级系统设置,然后在打开的系统属性窗口中将界面切换到高级这一栏,并点击性能下的设置按钮。
2.在打开的计算机属性窗口中,咱们点击左侧菜单中的高级系统设置,然后在打开的系统属性窗口中将界面切换到高级这一栏,并点击性能下的设置按钮。
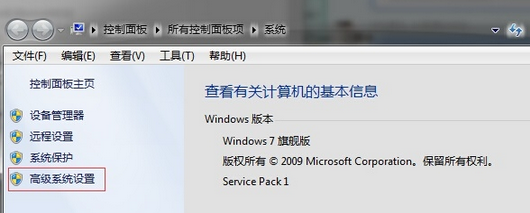
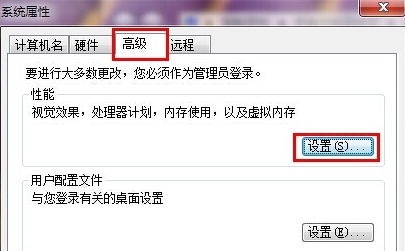 3.之后就会出现如下图中所示的界面了,咱们在视觉效果这一栏中选中自定义,然后在列表中找到“显示缩略图,而不是显示图标”并勾选上,最后点击确定保存设置即可。
3.之后就会出现如下图中所示的界面了,咱们在视觉效果这一栏中选中自定义,然后在列表中找到“显示缩略图,而不是显示图标”并勾选上,最后点击确定保存设置即可。