Photoshop给对称的化妆瓶完美修图
发布时间:2015-11-12 来源:查字典编辑
摘要:作者介绍的修图方法非常经典。思路:先把原素材图分解,分别抠出后放到新的图层,并填充固有颜色;然后根据各部分的材质构成,搜集相关的产品图作为参...
作者介绍的修图方法非常经典。思路:先把原素材图分解,分别抠出后放到新的图层,并填充固有颜色;然后根据各部分的材质构成,搜集相关的产品图作为参考;最后慢慢渲染即可。
原图

最终效果
 一、材质分离抠图:
一、材质分离抠图:
1、瓶身抠图、金属盖抠图、Logo抠图。
瓶身与金属盖抠图,用钢笔抠图,记得保存路径,方便后期修改调整;Logo用通道抠出。
 二、常见圆柱光影表现:
二、常见圆柱光影表现:
圆形光影法:这三个是不同品牌的产品,观察发现他们的光影表现是一致的,都是中间暗,两边一亮一暗伴随反光线。这类的光影表现我们称之为对称光,对称光在化妆品修图非常常见,它非常能突出表现产品的体积感与质感。比较适合圆柱形产品表现。
 明暗所占比例关系:
明暗所占比例关系:
嘴边上的小暗线与放光小亮线,一般不超过产品面积的20%,如果太宽就会影响到产品形体的美观,这里特别要注意的是金属中间的镜面反射暗面的比例关系。
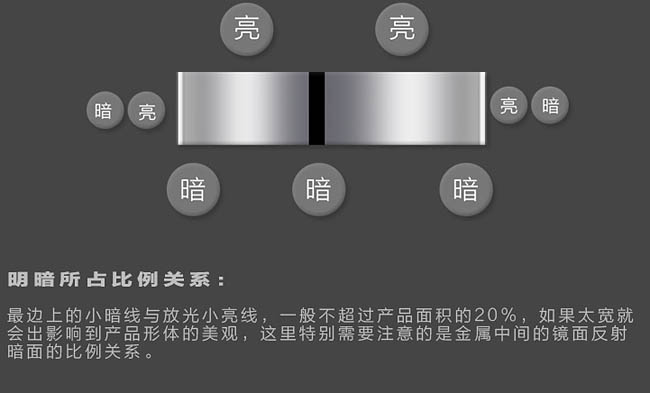 三、产品拆分图层区分命名:
三、产品拆分图层区分命名:
单独把产品按材质区分开,每个拆分的结构都记得命名,命名一个你自己能看到的名字,后面图层越多会难以区分。养成个好习惯吧。
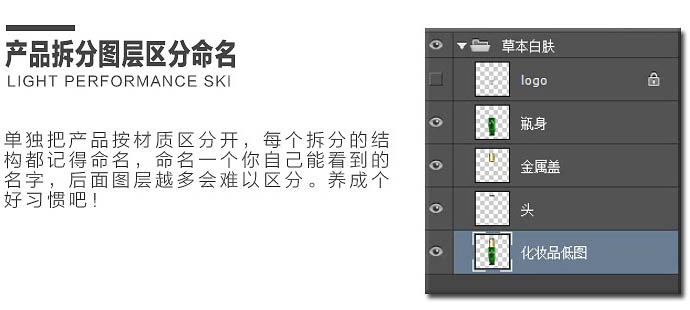 四、填充固有色:
四、填充固有色:
选择瓶身图层,锁定像素,执行:滤镜 > 模糊 > 高斯模糊。让瓶身均匀成一个色块。这里你若能选定固有色,可以直接填充颜色。
 五、中暗光影表现步骤:
五、中暗光影表现步骤:
1、新建选区,吸取产品暗部颜色填充。
2、按快捷键Ctrl + Alt + G 嵌入瓶身图层(剪切蒙版)。
3、执行:滤镜 > 模糊 > 高斯模糊,数值不宜过小。
4、光一条不能丰富其明暗,所以复制几层,移动小位置,改变下透明度。


