利用win10系统“疑难解答”功能处理系统故障的方法
发布时间:2015-11-11 来源:查字典编辑
摘要:win10系统与其他系统不同之处在于:win10系统自带了很多可以解除故障的功能,比如之前我们了解到的一键重置系统功能。今天小编就为大家分享...
win10系统与其他系统不同之处在于:win10系统自带了很多可以解除故障的功能,比如之前我们了解到的一键重置系统功能。今天小编就为大家分享一下利用win10系统“疑难解答”功能解决电脑系统故障的方法。那么“疑难解答”功能在哪里呢?它是怎么发挥作用的呢?一起来看看今天的win10教程吧!
具体操作方法:
一、首先打开疑难解答:
1、按键盘上的“Windows徽标键+X”组合键,在出现的菜单中选择“控制面板”;
2、在打开的“控制面板”界面,在“大图标”模式下,单击“安全性与维护”;
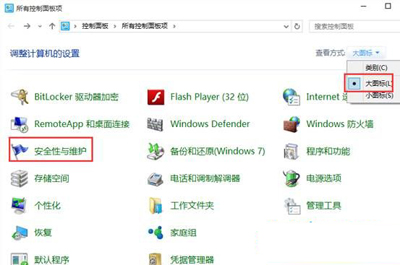 安全性与维护
安全性与维护
3、在出现的“安全性与维护”界面,单击“疑难解答”;
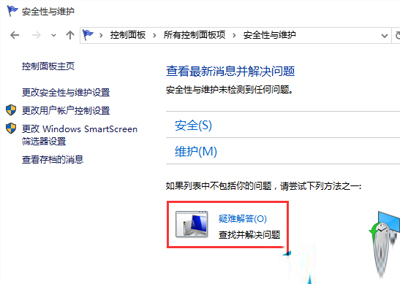 疑难解答
疑难解答
二、根据你的故障选择合适的疑难解答:
1、比如现在的问题是音乐播放无声音,单击“音频播放疑难解答”;
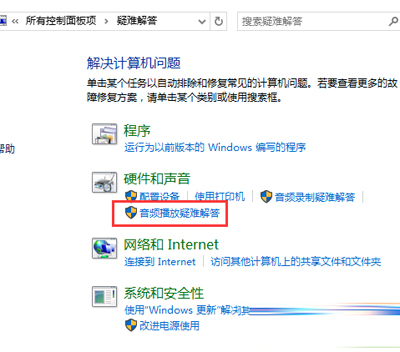 音频播放疑难解答
音频播放疑难解答
2、出现音频播放问题诊断向导,单击“下一步”;
3、接下来是系统自动检测中,请耐心等待一段时间;
4、之后根据情况,会有一些操作建议,比如本例中建议“提高音频设备音量”,单击并调整后单击“下一步”;
5、之后会出现“疑难解答已完成”的界面,会列出已经找到的问题。单击“关闭”即可;
6、至此,使用“疑难解答”进行问题诊断操作完毕。
同样,也可以借助此工具诊断“设备类”、“网络类”等其他问题,选择合适的问题大类即可。
以上就是Windows10使用疑难解答修复系统故障的技巧了,因为这个疑难解答的自动修复很方便,所以不管是什么故障,我们都可以用疑难解答来检测一下,如果无法修复在找其他的办法。


