1、执行以下一项操作:
2、使用矩形形状来遮罩照片:点按格式栏中的遮罩按钮

。如果格式栏不可见,请选取显示显示格式栏。

使用形状来遮罩照片:选取格式图像使用形状进行遮罩形状。
3、执行以下任一项操作:
调整照片的大小:拖移编辑遮罩按钮上方的滑块。
调整照片在框架中的位置:拖移照片。
移动遮罩:拖移遮罩的虚线边缘。
调整遮罩的大小:拖移遮罩的虚线边缘上的选择控制柄。若要限制遮罩的比例,请在拖移时按住 Shift 键。
旋转遮罩:按住 Command 键拖移遮罩上的角选择控制柄。
4、当您对照片及遮罩的位置和大小感到满意时,请执行以下一项操作来结束操作:
连按遮罩或照片。
按下 Return 键。
在照片外部点按。
点按编辑遮罩。
若要从照片移除遮罩,请选取格式图像取消遮罩。
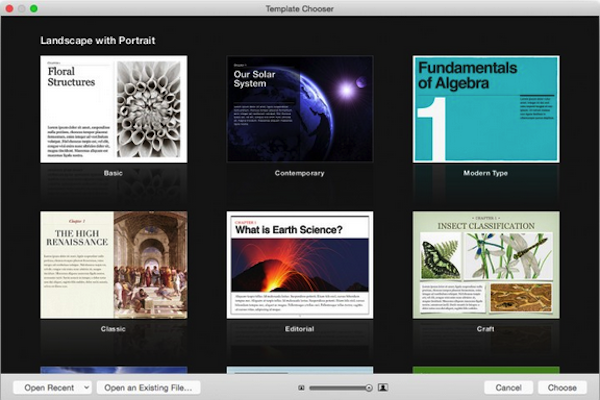
更改照片的亮度、对比度和其他设置
您在 iBooks Author 中做出的调整不影响原始照片,选择照片。
1、点按格式栏中的调整图像按钮

。
如果格式栏不可见,请选取显示显示格式栏。
2、使用控制来进行某些调整。
亮度:更改照片中白色调的数量。拖到右侧以增加白色,使照片更明亮。
对比度:更改照片亮色调和暗色调的对比度。如果增强对比度,图像明亮部分将更加明亮,阴暗部分则更加黯淡。如果降低对比度,明亮和阴暗区域的对比度将降低。向右拖移使明亮和阴暗部分的边缘更加清晰化,并使照片看起来更像一个插图。
饱和度:更改照片中颜色的饱和度。向右拖移使颜色更加饱和或更加鲜明。
色温:通过调整暖色调(黄色)或冷色调(蓝色)的数量,来更改照片的暖色调或冷色调。
色彩:通过调整洋红色调或绿色调的数量,来更改照片的整体色偏。
清晰度:将照片的焦点变清晰或模糊。
曝光:更改整张照片的整体亮度或暗度。调整曝光时,照片的各个部分都会变得更亮或更暗。增大曝光度会减少颜色。
直方图和色阶:直方图显示照片中的全部颜色信息,从最暗的阴影(左侧)到最亮的高光(右侧)。峰值高度有助于确定给定范围中的颜色信息。
若要设定亮色调的色阶,请朝中间拖移右边的色阶滑块。向左拖移滑块会缩小颜色范围,可以使高光更清晰。滑块位置决定照片中最亮部分的颜色数量;照片将忽略滑块向右滑动时的相关信息。
若要设定暗色调的色阶,请朝中间拖移左边的滑块。向右拖移滑块会缩小颜色范围,可以使阴影更清晰。滑块位置决定照片中最暗部分的颜色数量;照片将忽略滑块向左滑动时的相关信息。您不妨将滑块拖到直方图中正好显示明显波动的位置,以获取该位置的详细信息。
增强:通过在直方图中平均分布红色、绿色和蓝色色调来自动调整照片。
若要恢复照片的原始设置,请点按还原图像。
移除照片中的背景或不需要的元素
使用即时 Alpha工具将照片的一部分变成透明。此功能在移除不需要的背景或颜色时非常有用。
在移除带清晰边界的单色时,您将获得最佳效果。若要移除不那么清晰的区域,请选择更小的区域,然后重复该过程,选择照片。
1、选取格式图像即时 Alpha。
2、点按要转变成透明色的颜色,然后缓慢地拖移以覆盖该颜色。
拖移时,选定部分会扩大以包括使用相似颜色的邻近区域。您可以通过拖移来控制所选照片的范围。
若要从照片中移除颜色的所有实例,请按住 Option 键拖移。
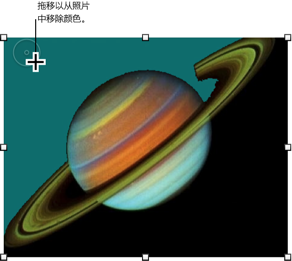
可以随意地重复第 3 步,Important:图像不能大于 25 兆像素(5000 x 5000 像素)或 50 MB。
注:更多精彩教程请关注三联电脑教程栏目,三联电脑办公群:189034526欢迎你的加入


