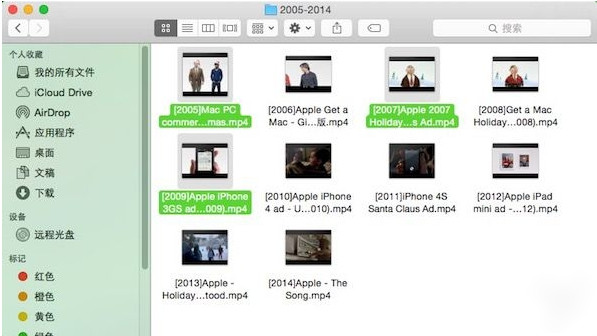Mac Command键实用教程
发布时间:2015-11-10 来源:查字典编辑
摘要:1:通过Command+点击在新窗口中打开Finder侧边栏上的项目摁住Command键后,再点击Finder侧边栏上的任意项目,这样就可以...
1:通过 Command+点击在新窗口中打开 Finder 侧边栏上的项目
摁住 Command 键后,再点击 Finder 侧边栏上的任意项目,这样就可以在新 Finder 窗口中打开。这个操作可以应用在任何侧边栏项目,包括收藏、共享和设备。当我们想要在两个窗口之间复制或移动文件时,这个功能非常实用。
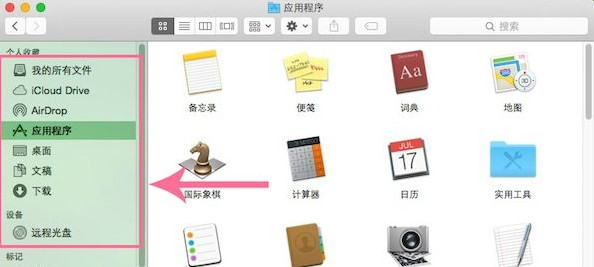
2:Command+鼠标拖拽可以移动后方的窗口,同时不影响前端窗口
查看背景中窗口,但是不想失去对最前方窗口的控制?通过 Command+拖拽即可实现。
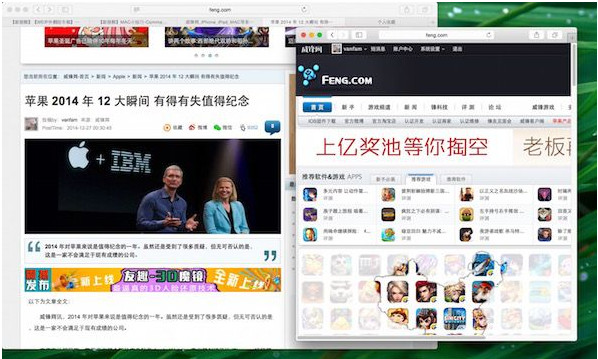
3:Command+点击 Dock 上的图标可以打开应用在 Finder 中的位置
通过这个方法,你可以找出任何文件在Mac OS系统上面的位置,前提是你需要把他们放到Docc中,然后 Command+点击即可。这个功能不仅限于应用,只要是 OS X Dock 上的内容都可以,包括文档、文件夹等。
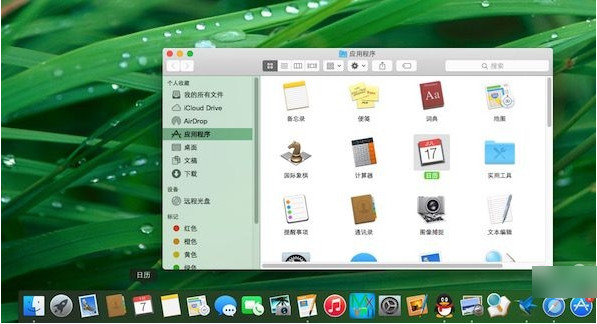
4:Command+回车 Spotlight 中的搜索结果可以直接在 Finder 中查看
与 Dock 操作一样,当使用 Spotlight 搜索时,只需通过 Command+回车即可打开搜索结果中文件的位置。直接回车会打开文件。
5:使用 Command 键选择多个文件或者选项
好比 Win 键盘当中的 Ctrl 键一样的操作方式,按住 Command 然后点选实现,可以多选。