老毛桃启动u盘怎么用?
发布时间:2015-11-10 来源:查字典编辑
摘要:启动u盘怎么制作?如何设置从U盘启动系统呢?我们可以借助老毛桃启动u盘制作工具,老毛桃启动u盘怎么用?下面一起来学一下老毛桃启动U盘制作教程...
启动u盘怎么制作?如何设置从U盘启动系统呢?我们可以借助老毛桃启动u盘制作工具,老毛桃启动u盘怎么用?下面一起来学一下老毛桃启动U盘制作教程。
我们双击鼠标运行下载的老毛桃U盘启动盘制作工具!

下载的程序需要解压,我们可以直接点击下一步!当然我们也可以更改解压的路径,不更改也可以!
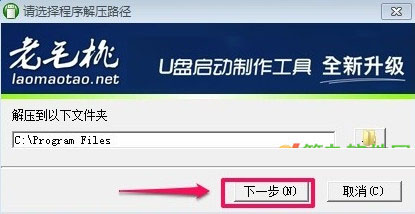
解压程序的过程中

解压结束后,我们现在把U盘插入电脑,然后运行解压后的老毛桃程序!然后我们选择默认设置,选择制作一键制作成USB启动盘!
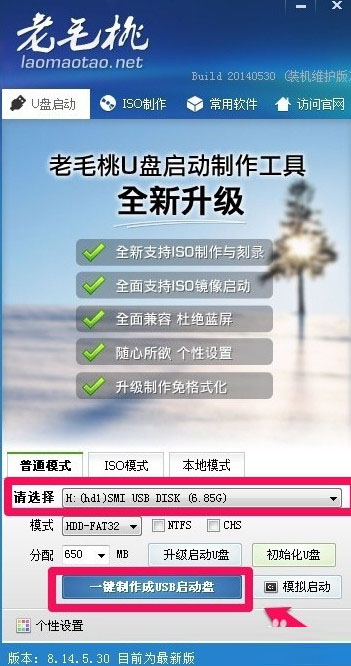
制作USB启动盘,会删除U盘的全部数据,所以还是提醒大家要做好U盘重要数据的备份!我们现在选择确定开始制作启动盘!
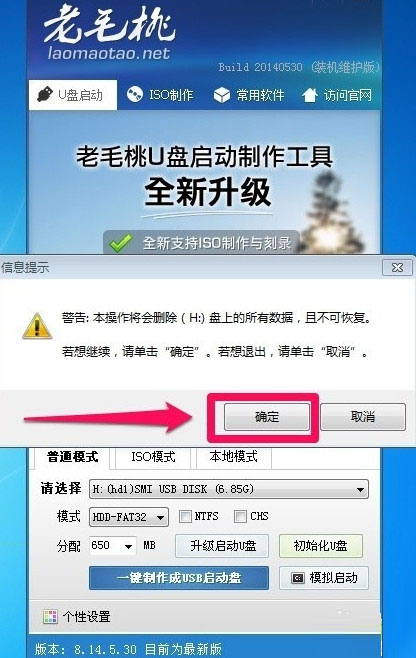
制作完成后,出现时候需要测试U盘的启动情况窗口,我们选择否,当然你也可以选择是,测试一下U盘的启动情况!小编就不测试了!
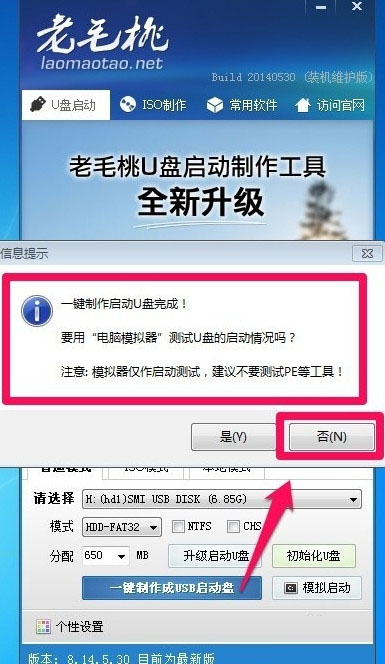
然后重新启动电脑,我们首先把U盘改为开机引导盘,在电脑开机的时候,按下键盘的delete键进入CMOS设置,当然不同的电脑进入CMOS的方法可能有所不同,有些电脑开机可能需要按下F2或者F10等键才能进入CMOS设置!

在CMOS中我们将U盘设为第一引导顺序!然后按键盘F10保存我们修改!
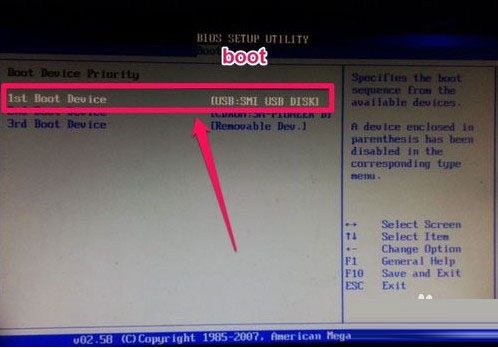
将U盘设为第一引导盘后我们重启电脑,会自动从U盘引导系统,并且出现如下界面,我们已经可以使用我们的U盘启动功能了!
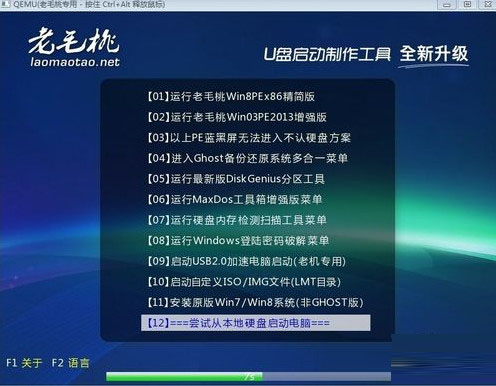
按照上面的操作就能成功制作U盘启动了,希望能帮助到大家使用老毛桃成功做出启动U盘


