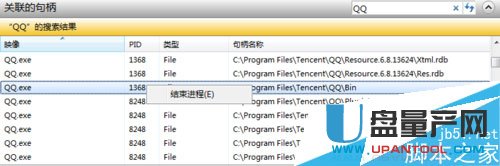文件删不掉显示已在另一个程序中打开怎么办删除?
发布时间:2015-11-10 来源:查字典编辑
摘要:有时候我们想删除电脑上的某个文件或者文件夹的时候,会弹出一个对话框写着,操作无法完成,因为其中的文件夹或文件已在另一个程序中打开,请关闭该文...
有时候我们想删除电脑上的某个文件或者文件夹的时候,会弹出一个对话框写着,操作无法完成,因为其中的文件夹或文件已在另一个程序中打开,请关闭该 文件夹或文件然后重试,这多半是由于文件夹里面文件正在被某个程序使用,或者正在运行导致,下面介绍不借助任何第三方工具就解决这个问题。
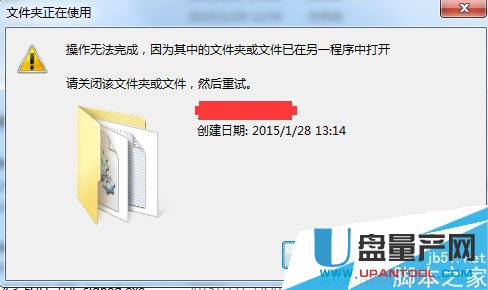
右键点击桌面下方的任务栏,在下拉菜单中选择任务管理器选项点击进入任务管理器。
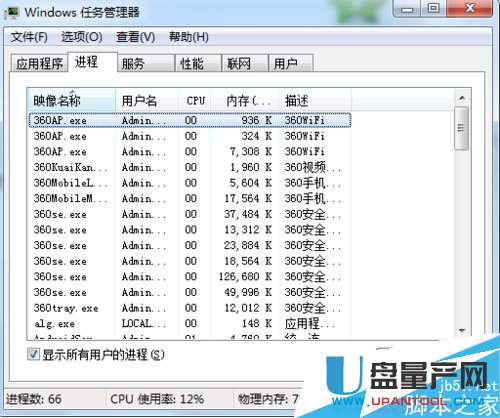
此时我们点击任务管理器上方的进程选项,查看我们需要删除的文件或者文件夹运行进程选择结束进程。
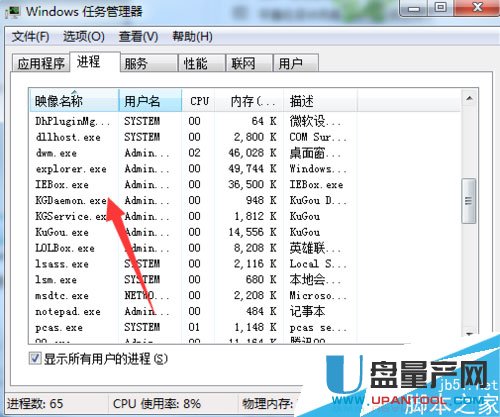
当然有时候可能我们在任务管理器进程中找不到自己要结束的进程,此时我们可点击任务管理器上方的性能选项。

进入性能选项界面,然后点击右下方的资源监测器,进入详细的进程列表界面。

进入资源监测器界面,我们在上方菜单栏中选择CPU选项进入CPU界面(进程运行需要CPU的支持。)

然后在CPU界面的下方我们可以看到一个关键的句柄选项,我们在后面的搜索栏目里输入要结束的进程名称点击后面的搜索选项。

此时我们就可以看到下方列表中列出了我们搜索的进程名称,然后找到具体进程点击结束进程,此时我们就可以删除顽固文件或者文件夹了