Mac上的iCloud Drive怎么用
发布时间:2015-11-10 来源:查字典编辑
摘要:Mac上的iCloudDrive怎么用?苹果在2014年发布的iOS8和MacOS10.10中增加了新功能iCloudDrive。以前我们在...
Mac上的iCloud Drive怎么用?苹果在 2014 年发布的 iOS8 和 Mac OS 10.10 中增加了新功能 iCloud Drive 。以前我们在苹果设备上都会使用 iCloud 来整合自己的文稿数据,可以在 iOS 设备上使用,也可以在 Mac OS 系统上使用 iCloud 文稿数据。不过以后,这些都将会被整合到 iCloud Drive 中,让我们可以更加方便地共享讲文稿和数据。
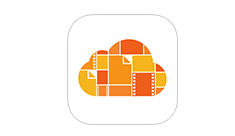
1、当在 iOS8 中打开 iCloud 以后,可以在选项中找到 iCloud Drive 选项,如图所示
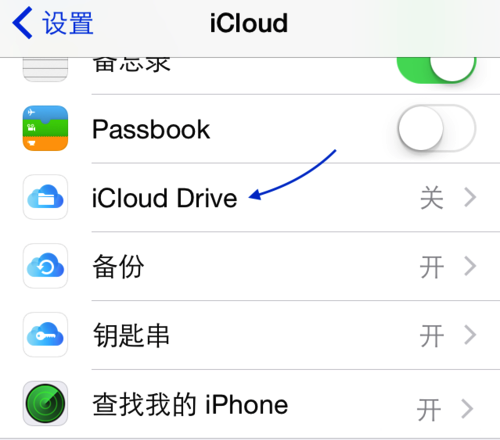
2、随后即可在 iPhone 中打开 iCloud Drive 功能,如图所示
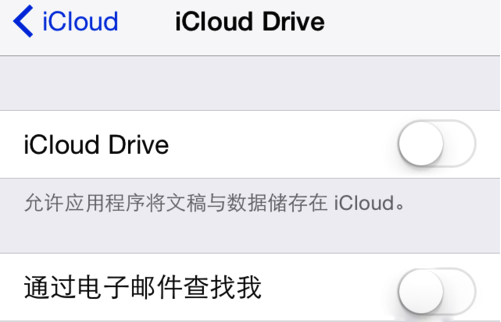
3、同样地,在 Mac OS 10.10 中也是需要我们在 iCloud 中打开 iCloud Drive 功能,如图所示
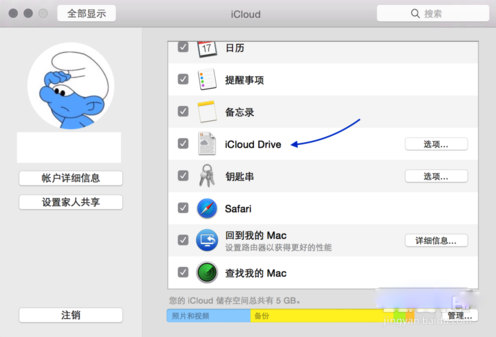
4、在这里可以看到我在 Mac OS 的 iCloud Drive 中打开了文稿数据,如图所示
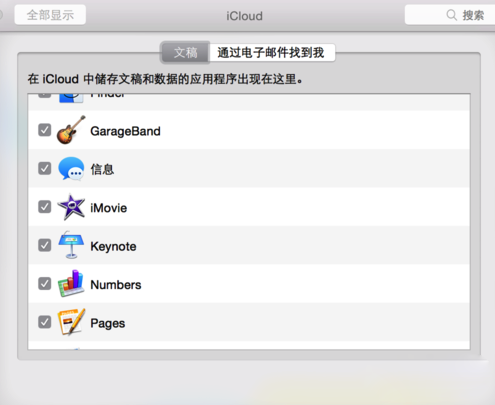
5、接下来我们在 Mac OS 系统中打开 Finder 窗口,可以在左边栏发现 iCloud Drive 选项,如图所示
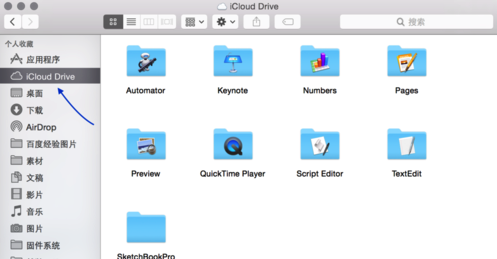
6、当 iCloud 中的文稿数据被集成在 iCloud Drive 中,就会以目录形式在 Mac 电脑上操作,可以方便我们直接进行拖拽操作,方便我们把同步文档。
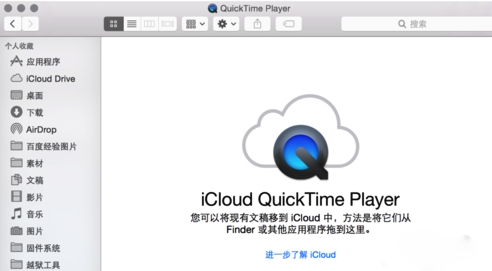
7、又比如在 Mac 上打开 Numbers 电子表格应用后,可以直接从 iCloud Drive 中选择相应的文档。
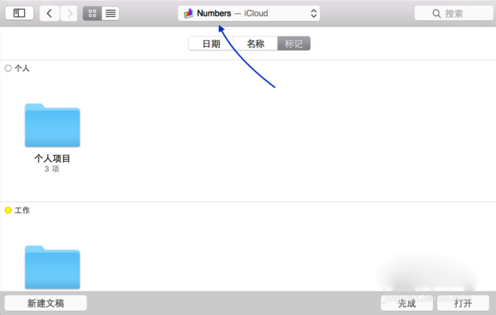
注:更多精彩教程请关注三联电脑教程栏目,三联电脑办公群:189034526欢迎你的加入


