SD卡很脆弱性能很不稳定,一不小心就坏掉。SD卡可以大大提高手机或相机的存储容量,并大大提升用途。但要是SD卡罢工坏了,你会丢失许多数据。本文介绍的这几个方法可以帮助试着从坏掉的SD卡恢复文件,找回照片及其他数据。
找一款读卡器
一般SD损坏时系统总会提示我们格式化,如果你想保留上面的任何照片,别格式化磁盘。在你试过恢复卡上的任何文件之后,再对写保护的SD卡格式化也不迟。如果你将SD卡插入自己的笔记本电脑或PC的内置插槽后毫无反应,不妨换一台电脑或USB读卡器试试。有时问题出在读卡器上,而不是出在卡本身上。可以在网上购买microSD卡和SD标准都能读取的USB SD读卡器,花不了多少钱。
文件恢复软件
有许多免费软件声称能够从受损或坏掉的存储卡恢复数据。一些免费的恢复软件在它们可恢复的文件数量或数据数量方面很有限,所以下载之前先要看清任何限制。使用Disk Digger可以恢复不小心删除的文件,这个过程同样适用于在Windows资源管理器中看不到内容的SD卡(图1)。如果不喜欢Disk Digger,可以试试其他诸多文件恢复应用软件,包括EaseUS Free Data Recovery(图2)。使用这类软件时,无法保证你能完好无损地找回文件,它们通常会丢失原始的文件名,这对一些对文件名有要求的用户可能是个问题。另一些软件能够比较轻松地重命名已恢复的文件。
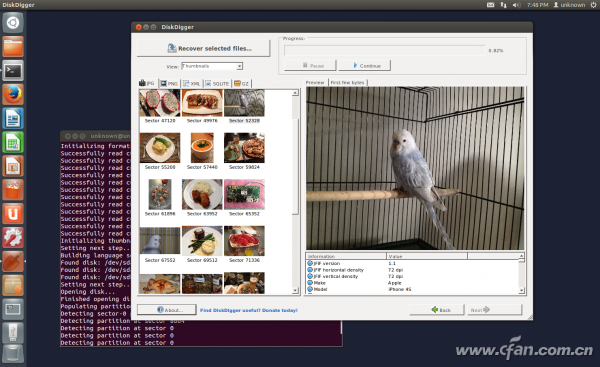
01
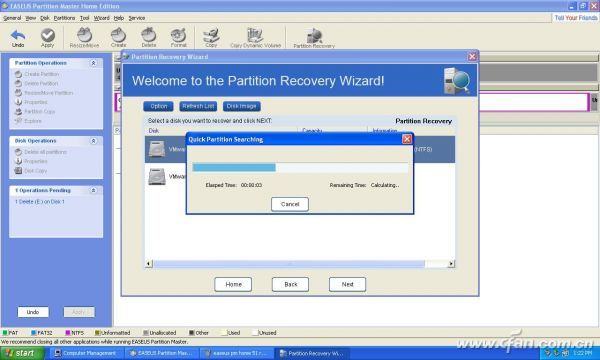
02
比较著名的一款免费恢复软件是ZAR(图3),大多数软件的工作方式大同小异,下面以ZAR为例操作指示让你可以大致了解用法。安装ZAR后,将损坏的SD卡插入到PC的读卡器,启动ZAR。(建议禁用PC的安全软件,建议还应该断开互联网连接)。
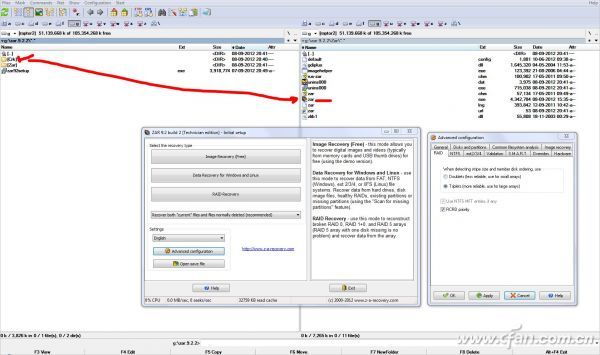
03
看到提示后,点击Image Recovery(Free)即照片恢复(免费)选项,这会帮助我们从SD卡恢复照片。ZAR现在会寻找已安装的设备,你需要将它引向有问题的SD卡。选择正确的磁盘点击下一步,ZAR现在会分析SD卡。这个过程需要几分钟。一旦分析完毕,你会看到已恢复文件列表。在大多数SD卡上,点击Root复选框很可能会选择所有照片。选择下一步,随后你可以选择把已恢复的文件放入到哪个文件夹。默认情况下,该文件夹与你选择保存的文件夹是同一个。重要的一点是系统会要求你为已恢复的文件选择一个目标文件夹,确保在PC的硬盘上选择一个文件夹,而不是在损坏的SD卡上选择文件夹(图4)。
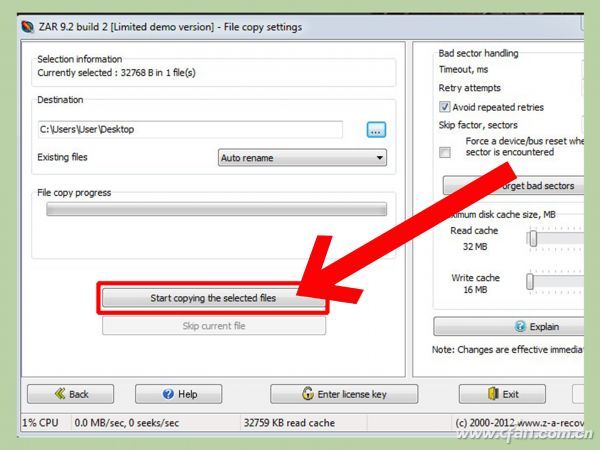
04
文件拷过去需要几分钟。一旦这个过程完毕,浏览到你所选择的目标文件夹,应该会看到想要抢救的大多数文件。
修复SD卡的小贴士
由于塑料外壳很薄,标准尺寸的SD卡易损坏;如果你将卡塞在口袋里或未加保护就塞入包里,这些卡很容易坏掉。
有时那个小小的写保护开关会脱落,让SD卡在相机或需要能够将数据写到卡上的其他任何设备中无法正常使用(图5)。SD卡处于写保护不管出于什么原因,你都无法删除写保护状态下的文件,因为需要更改文件分配表,而这需要写入到卡上。

05
如果你的卡本身没有问题,而开关处于写位置,可以试试Windows的内置工具来试图解决。在Windows资源管理器中鼠标右键单击SD卡,选择属性,然后选择工具选项卡。点击查错Windows就会扫描卡、查找错误,并试着修复错误。
如果SD卡没有出现在资源管理器中,搜索开始菜单,查找磁盘管理工具。在这个工具中,你可以发现Windows能看到哪些驱动器,这个驱动器列表可能包括没有驱动器名的驱动器。如果你在驱动器列表中找不到你的SD卡(图6),它可能完全坏掉,或者读卡器失灵(可能是由于驱动程序问题)。
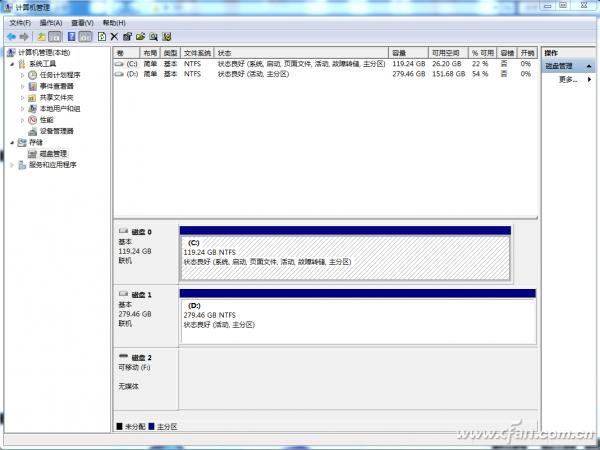
06
要是SD卡在列表上但没有驱动器名,你应该能够鼠标右键单击它,使用可用选项为它赋予驱动器名,或者按Windows能读取的文件系统对它格式化,然后分配一个驱动器名。在Windows中直接可以对新建立好的SD差错(图7),此外如果为了SD卡的兼容性尽可能在格式化时为其分配FAT32的磁盘格式。
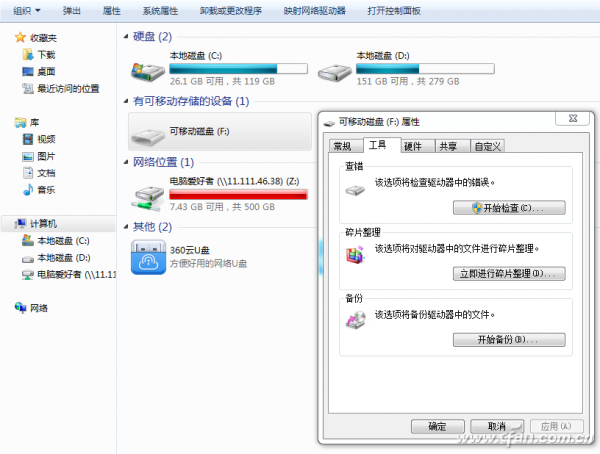
07
如果SD卡在其他读卡器使用正常,而在本地电脑就不行,很有可能是读卡器本身的软硬件出了问题。在资源管理器当中查看读卡器的状态(图8),一些难以寻找的读卡器驱动程序其实完全可以在Windows在线更新或者驱动精灵等第三方软件中解决。
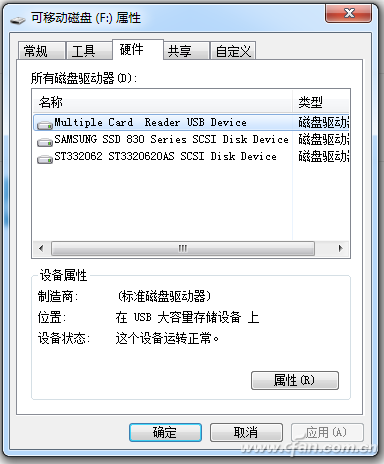
08


