对于超过回退期限并且保留windows.old文件夹的用户,仍可以选择本文提供的方法还原以前安装的Windows 8.1/Windows8/Windows7/Vista/XP系统。
用windows.old还原win7/8/8.1系统教程
步骤1:确定是否存在Windows.old文件夹以及硬盘上是否有足够的可用空间
1. 双击此电脑,右键本地磁盘(C:) 文件夹,选择属性,查看本地磁盘(C:)的可用空间大小。
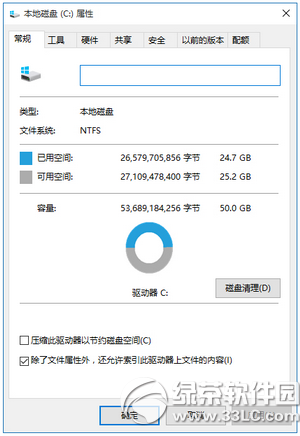
2. 在硬盘区域,双击本地磁盘(C:),然后确定是否存在windows.old文件夹,查看并确认此文件夹小于本地磁盘(C:)的可用空间大小。
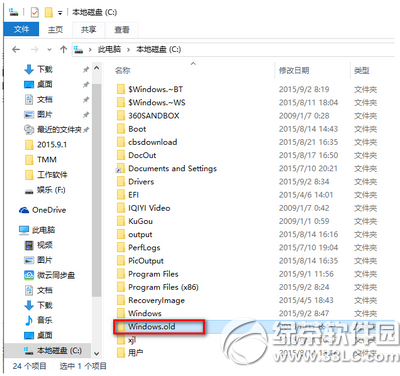
步骤2:启动Windows恢复环境。
如果选择制作Windows 8.1 /Windows 8镜像:
1. 在系统提示时按任意键,从光盘/U盘重新启动。
2. 在安装Windows窗口中,选择语言、时间、货币、键盘输入方法或其他输入方法,然后单击下一步。
3. 在安装Windows窗口中,单击修复计算机。
4. 在系统恢复选项窗口中,单击疑难解答。
5. 在疑难解答窗口中,单击高级选项。
6. 在高级选项窗口中,单击命令提示符。
如果选择制作Windows 7镜像:
1. 在系统提示时按任意键,从光盘/U盘重新启动。
2. 在安装Windows窗口中,选择语言、时间、货币、键盘输入方法或其他输入方法,然后单击下一步。
3. 在安装Windows窗口中,单击修复计算机。
4. 在系统恢复选项窗口中,单击要修复的Win10操作系统的版本,然后单击下一步。
5. 在系统恢复选项窗口中,单击命令提示符。
步骤3:将Win10文件夹移动到新的Win10文件夹
使用win+R组合键打开CMD命令提示符,输入代码
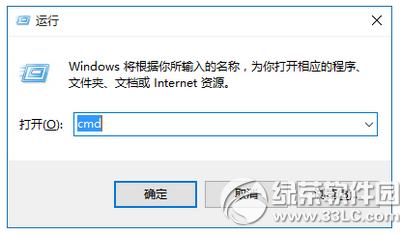
注意:当您在命令提示符下键入以下步骤中描述的一个或多个命令并按Enter后,如果收到以下消息:系统找不到指定的文件,说明不能回滚
如果输入的内容与本文提供的相同,直接转到下一个命令即可。
C:
Md Win10
Move Windows Win10Windows
Move Program Files Win10Program Files
Move Users Win10Users
Attribhsr ProgramData
Move ProgramData Win10ProgramData
Rd Documents and Settings
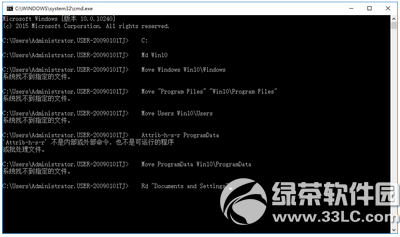
小编电脑已经不能退回了
步骤4:移动Windows.old文件夹至系统磁盘
注意当您在命令提示符下键入以下步骤中描述的一个或多个命令并按Enter后,如果收到以下消息:系统找不到指定的文件。说明不能回滚
如果输入的内容与本文提供的相同,直接转到下一个命令即可。
move /y c:Windows.oldWindows c:
move /y c:Windows.oldProgram Files c:
move /y c:Windows.oldProgramData c:
move /y c:Windows.oldUsers c:
move /y c:Windows.oldDocuments and Settings c:
步骤5:还原以前安装的Windows的启动扇区
根据需要恢复的操作系统,命令提示符选择以下命令键入。
注意:在以下命令中,D:代表DVD驱动器。如果计算机上的DVD驱动器由不同的驱动器号(例如E:)来表示,请在命令中使用该驱动器号。
如果以前安装的是Win8.1/Win8 /Win7或者Windows Vista
请键入以下命令,然后点击Enter:
D:bootbootsect /nt60 c:
如果以前安装的是Windows XP
请键入以下命令,然后按Enter:
D:bootbootsect /nt52 c:
步骤6:还原以前安装的Windows XP 的Boot.ini文件
注意:只有Windows XP需要执行此步骤
键入以下命令并在每个命令后点击Enter:
Attribhsr boot.ini.saved
Copy boot.ini.saved boot.ini
步骤7:关闭命令提示符窗口,然后单击重新启动
1. 在命令提示符处键入下面的命令,然后点击Enter:exit
2. 单击重新启动以重新启动计算机。
验证Windows正常工作后,如果C:Win10文件夹不需要用于数据恢复,您可以将其删除。


