对于Mac用户来说,或许在视频剪辑方面要比Windows有更大的优势,因为它原生就带有一款免费且功能强大的视频剪辑工具:iMovie。关于iMovie我们将分几期来进行介绍,今天我们只初步地看看最基础地如何导入和导出视频。
导入视频文件
打开iMovie之后,我们首先需要做的就是导入待剪辑的视频文件,点击左上方的第三个图标,即可进入导入界面。在这里我们可以在硬盘或外接设备中找到待剪辑的视频文件。
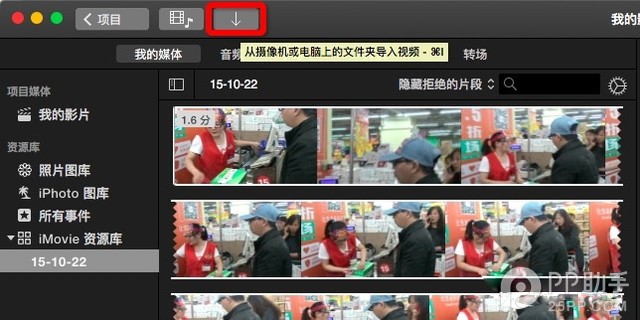
不过一个需要注意的问题是,目前iMovie支持的文件格式只有mp4和mov这两种,而我们使用DV机拍摄的视频文件一般是MEPG-2格式的,所以就需要转格式。
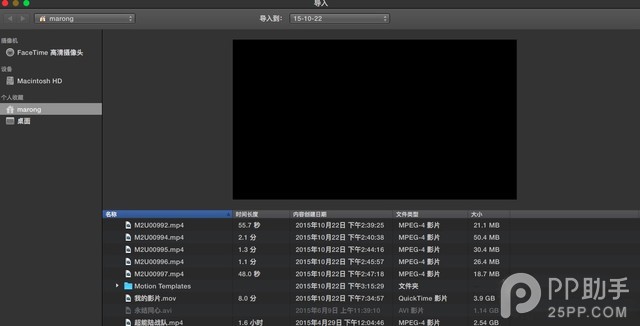
这里我们推荐一款免费的转格式工具Total Video Converter Lite,在Mac的App Store中搜索即可免费下载。
打开Total Video Converter Lite,然后将需要转换格式的视频文件直接拖拽到主区域。接着点击右侧的输出格式选项框,在这里选择想要输出的文件格式。
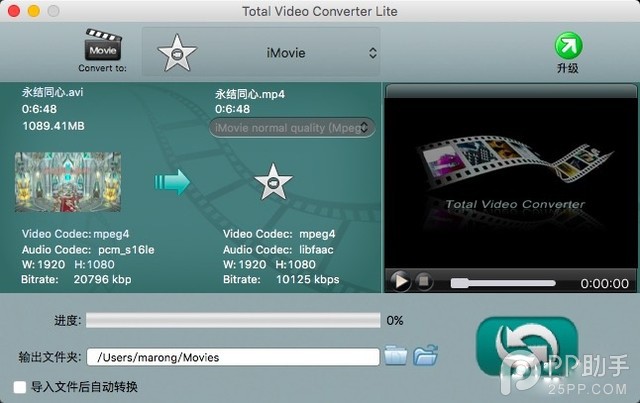
这里可选项其实都是MP4格式,但是清晰度有所不同,如果最求最清晰的压缩效果,那么就选择iMovie High Quality(H264)。然后选择好目标文件夹,点击转换按钮等待即可。
待转换完成后,我们再切回到iMovie的导入界面,就能看到视频已经可以导入了。选择好文件点击右下角的导入所选项,完成导入。
导出视频文件
以上是视频导入的部分,下面再来看看编辑完的视频如何导出。
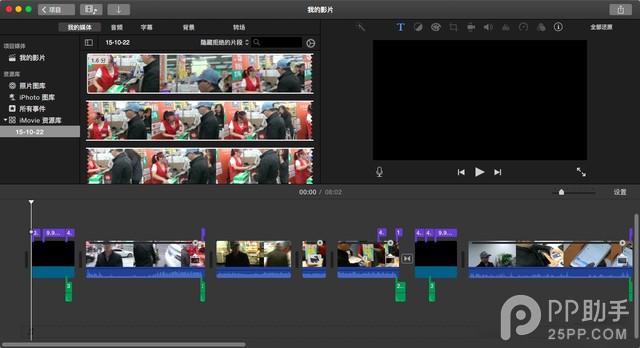
如上图,这时我们已经编辑完的项目,那么怎样才能把这段视频导出成一个可以播放的文件呢?点击顶部任务栏的文件,然后选择共享,在这里点击文件。
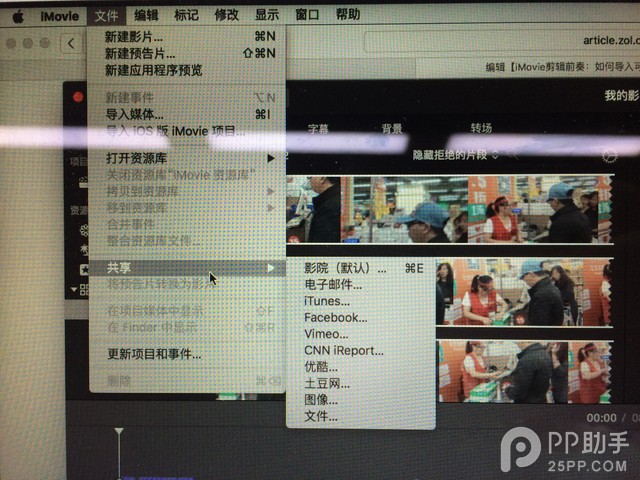
这时我们就看到一个新的窗口了,在这个窗口上可以编辑片名、描述、格式、分辨率、质量和压缩速度。需要注意的是,格式部分只有视频+音频和音频两个可选,视频导出的都是MOV格式文件,并不是让你选择其他的视频文件格式。
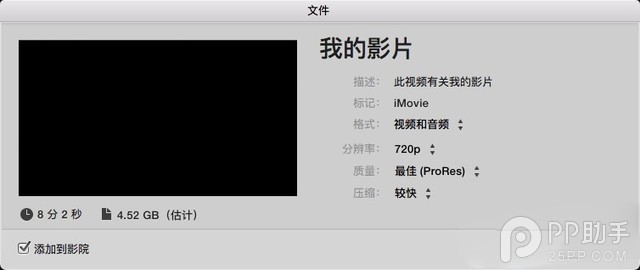
一切选择好之后,点击下一步,就开始渲染压缩了,这个过程就只有等待。我们可以在右上角查看任务的进程。
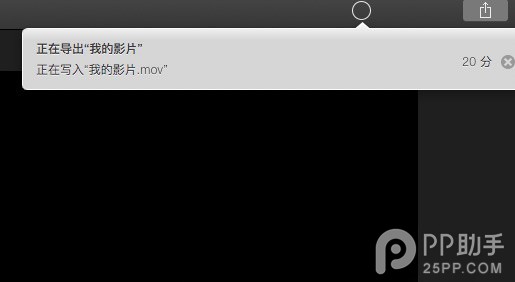
值得一提的是,如果选择高画质输出,那么iMovie会先导出一个低画质版的,直接就可以播放了,然后再接着继续渲染高画质文件。这一点还是很人性化的。
好了,关于iMovie视频的导入和导出我们就介绍到这里,以后我们还将介绍iMovie剪辑时的一些小技巧。


