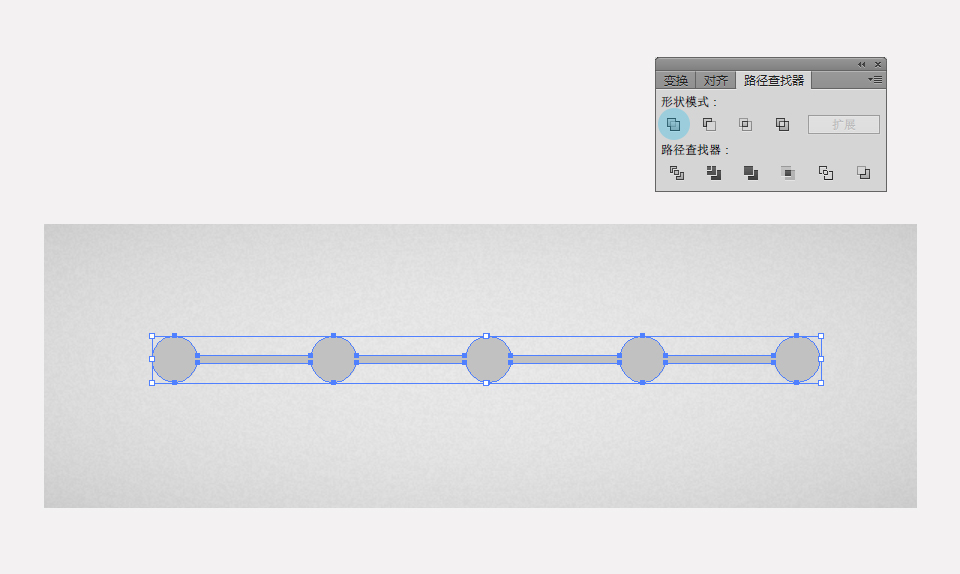前言
进程条是UI设计中的常见元素,通常我们在引导用户进行操作步骤指导时会用上,而打造一个精致的进程条对于增强用户体验方面发挥不可小视的作用。
今天我们要学习用AI来打造进程条,接下来我们主要学会掌握AI里对于高光和阴影的制作技巧。

一、制作背景
STEP 01
是谁说过,越简单越困难。这句话其实一点不矛盾。这个进程条看似非常简单,却需要我们在比例上严格把控,才会让它看上去尽显精致。这就需要我们运用好网格线。
打开AI新建一个宽600px高200px的文档,去掉使新建对象与像素网格对齐的选项,去掉这个选项就会让你在绘图的时候落笔更自由。其他参数请参见下图。
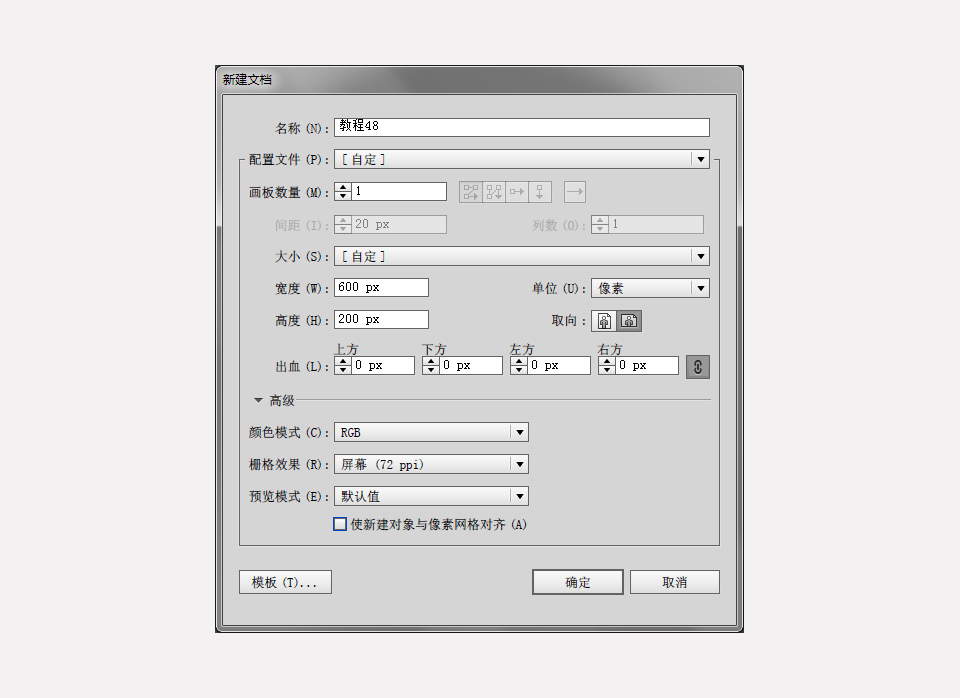
新建成功后,进入到【编辑首选项参考线和网格】,将网格线间隔设置为1px,次分割线设置为1。这里参数设置的意思就是让1个像素作为一个网格,这样组成网格线。
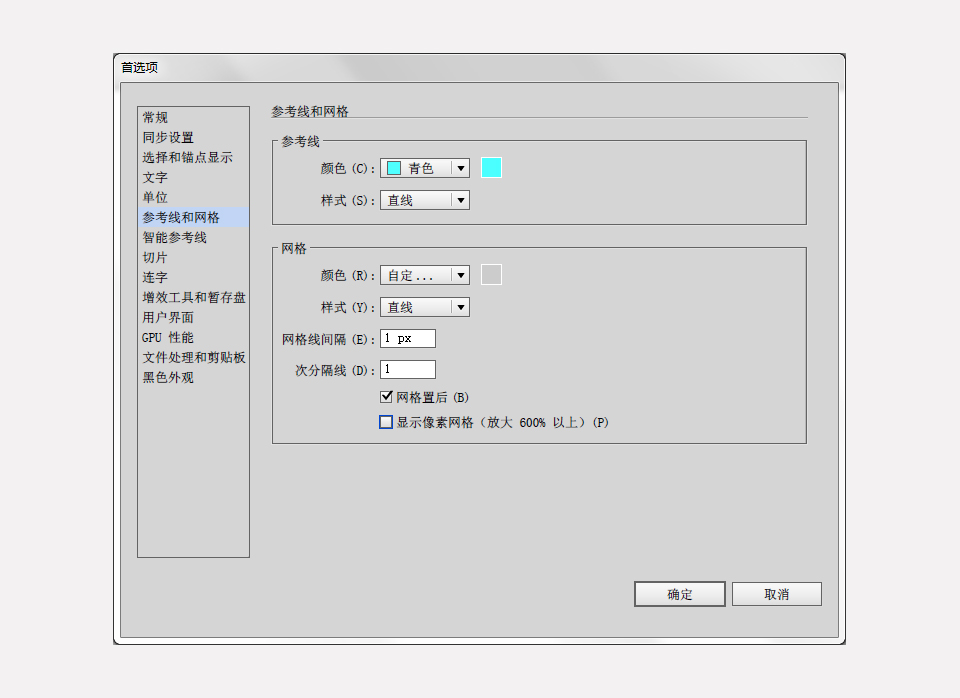
在绘图之前设置好网格有助于绘图中对于精确比例的把握,就像你有把精准的尺。这时,如果你还没有设置显示网格和对齐网格,那要尽快去视图中勾选这两项。
STEP 02
利用矩形工具,绘制一个和画板同等大小的矩形,填充浅灰色。然后再打开外观面板,在原有填色的基础上新增一个填色。新填色设置为渐变填充。渐变为径向渐变,渐变色的设置可以参考我的设置。
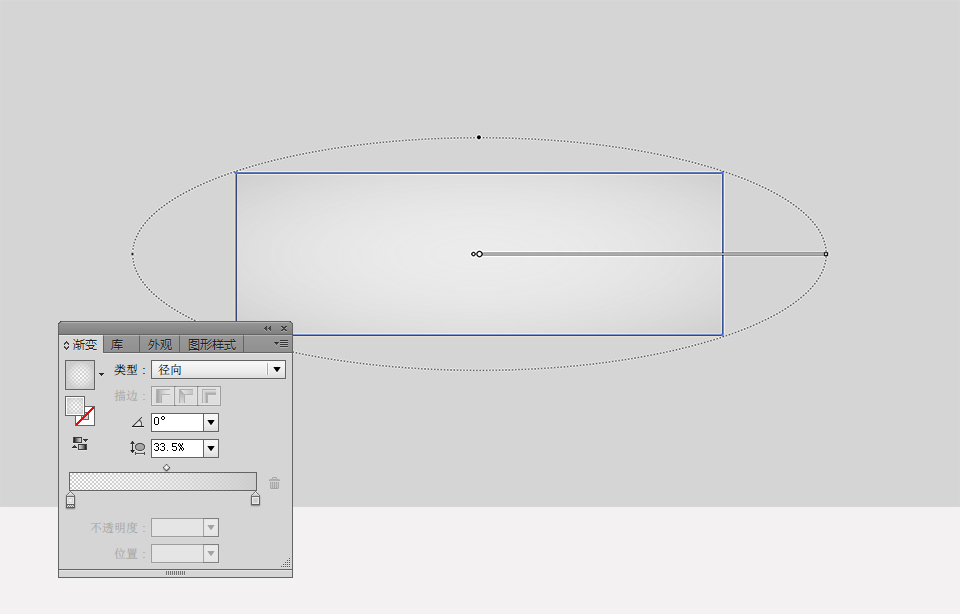
接下来要为背景增添一点颗粒感。保持背景矩形仍被选中,增加第三个填色,这次填色为黑色,然后把黑色填色层的透明度降为4%,混合模式设置为正片叠底。
然后进入【效果艺术效果胶片颗粒】,在设置面板中设置如下参数。颗粒效果带给整体感觉以典雅精致的感觉。下次你的项目里可以试试制作这样的背景。
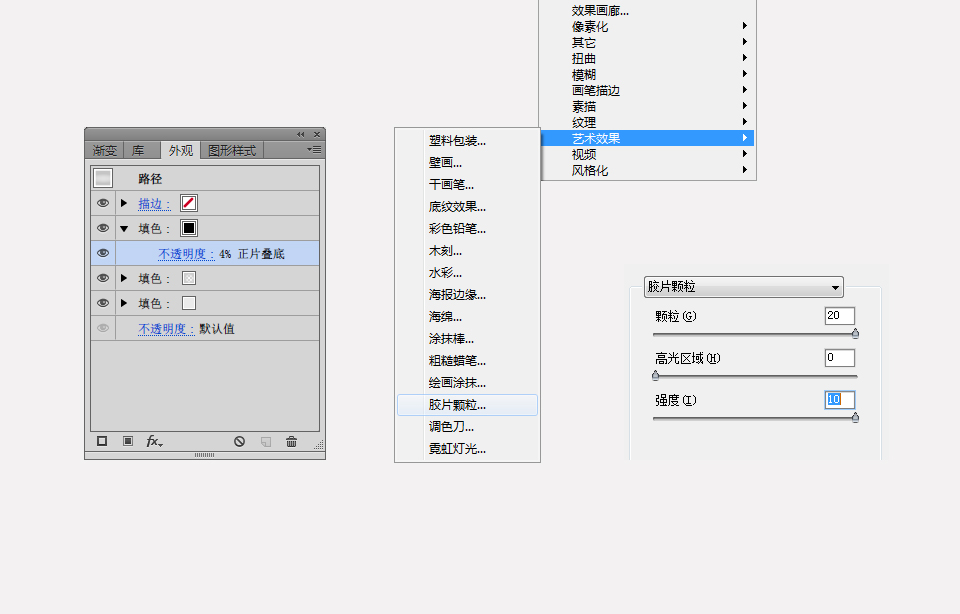
二、绘制进度条外形
STEP 03
首先,你可以将上一部分制作的背景锁定(ctrl+2),这样就不会在你接下来操作中影响到背景。
分别利用矩形工具和椭圆工具画上一条矩形和五个正圆。然后关闭对齐网格,进入【编辑首选项常规】,把键盘增量的参数设置为1px。
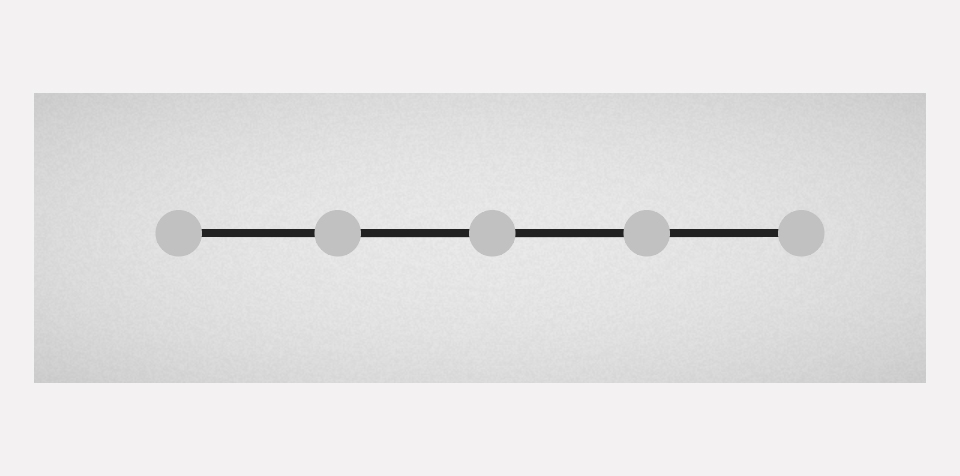
STEP 04
选中上一步所绘制的对象,打开路径查找器,点选形状模式中的联集模式。