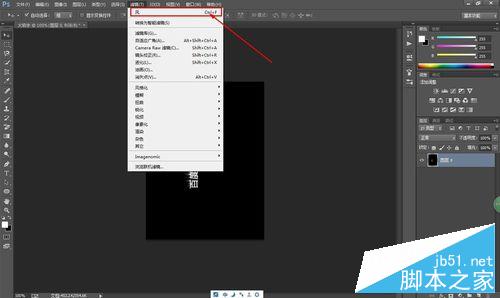很多朋友都对火焰字特效感兴趣,但总找不到好的方法,而PS很多的特效都是通过滤镜和图层样式的混合使用而实现的,下面小编为大家介绍了这个简单的方法,就是利用PS使用滤镜功能制作火焰字方法,感兴趣的朋友可以跟着教程来学习,一起来看看吧!
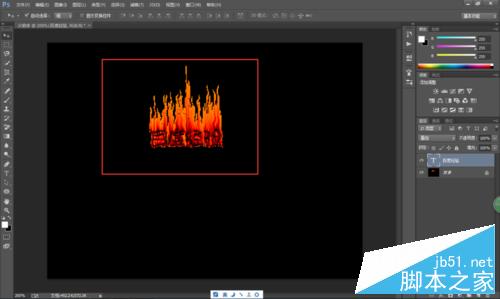
第一步
启动PS软件,使用组合键ctrl+n,新建一个文件,如图所示,文档大小没有太大的要求,写上字能看的清楚就可以了,也可以安装图中的参数进行设置。
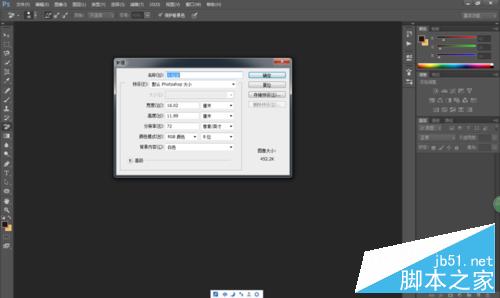
第二步
无论什么特殊效果的字,都要使用到文字工具,如图所示,点击文件工具--选择横排文字工具。剩下是三个文字工具有兴趣的朋友可以尝试点击一下,多探索才能有收获有进步。
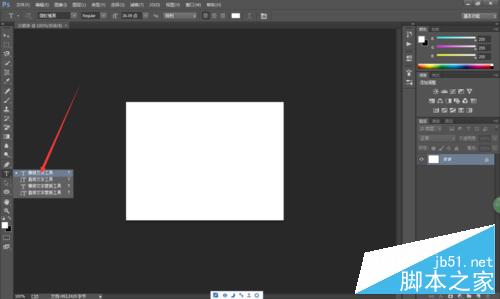
第三步
输入上我们想要的文字,大家主要到没有,原来我的背景色是白色的,文字颜色也是白色的,这样就看不到了。点击一下背景图层,填充为黑色,快捷键(ctrl+delete)。
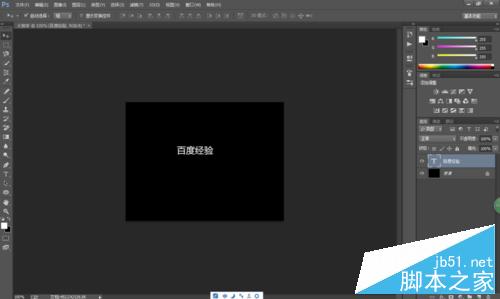
第四步
选择文字图层,如图所示,右击---选择栅格化,文字文本在没有栅格化的情况下是不能进行其他效果的编辑的,这一步很重要。
由于栅格化本身没有快捷键,如果经常使用的话建议自己创建一个快捷键。
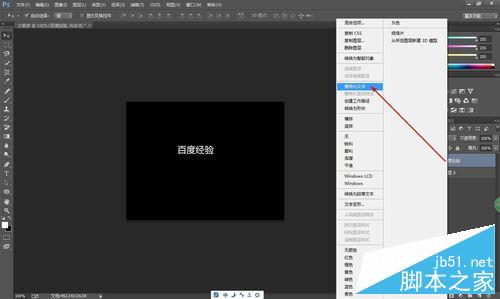
第五步
把文字图层和背景图层合并掉,快捷键(ctrl+e),也可以选择两个图层右击--合并可见图层。然后把整个图像逆时针旋转90度,如图所示。
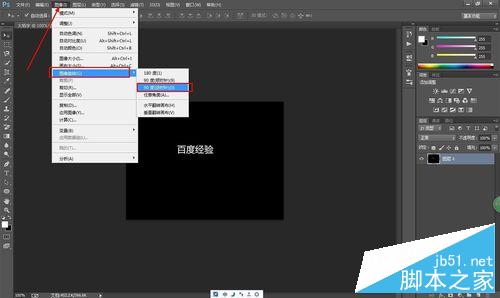
第六步
这一步要使用风,把文字吹一吹,如果吹的效果不明显可以再次执行。在滤镜--风格化--风,上边讲的的其他艺术字效果用到的工具也是在滤镜里边,朋友们可以先熟悉一下。
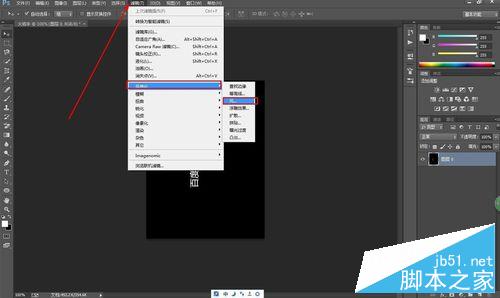
第七步
设置参数如图所示,选择风,方向选择从右,在风的下边有大风和飓风,顾名思义比风的效果更厉害点。如图所示,可以直接在对话框预览效果的。
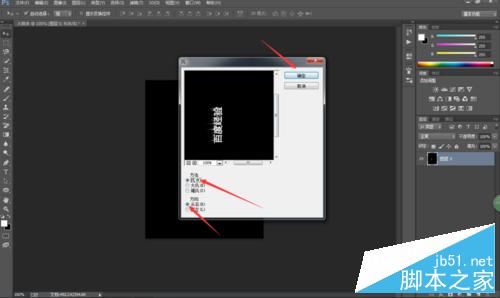
第八步
上边提到过效果不明显的话可以通过再次执行风的效果,快捷键ctrl+f,这个快捷键的意思是再次执行上次的滤镜效果,上一次的滤镜不同效果也就不同。