如何制作令人惊叹的剪影效果
许多照片在剪影效果下看起来更令人印象深刻,事实上当你的照片看起来缺乏生气的时候,你可以考虑一下将其做成剪影效果。当你所拍摄的主体带有十分有趣或非同寻常的轮廓,并和背景形成鲜明对比的时候,剪影效果就更合适了。尤其是当你的照片包含美丽的落日,就像我们选的这张一群海鸥在天空中飞过的照片。通过几个简单的技巧,你可以使照片中的景物看起来正处于美丽绚烂的落日余晖中。鸟的轮廓在图片中看起来似乎带有了更多的抽象意味,使一张原本平淡无奇的照片变成一幅引人注目的艺术作品。

原图

最终效果
在本文中,我们将向你演示如何通过使用多重图层达到期望的效果,以及如何通过混合模式增强图片对比度。
软件:Photoshop CS4 或更新版本
目标:如何新建多重图层;如何使用混合模式;如何混合图层以达到不同效果。
耗时:5分钟
1、新建图层
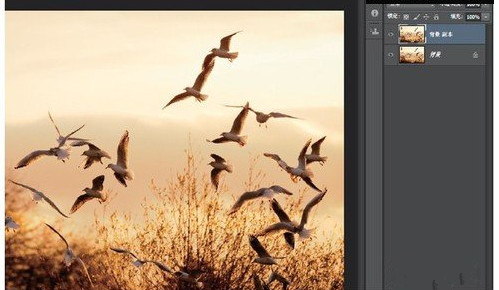
打开需要调整的图片文件。首先复制背景图层并在此基础上进一步处理照片,这是调整前的必备步骤。在图层面板中,将背景图层拖拽到图层面板下方的新建图层图标上得到背景 副本图层。你也可以任意修改图层名称
2、修改色阶
现在我们要使用色阶调整图层将照片提亮,使照片的颜色看起来更鲜明。在图层面板中点击创建新的填充或调整图层图标,选择色阶。将阴影滑块(直方图下左手边的滑块)设置到20以压暗图片色调,将高光滑块(右手边那个)设置为233以给图片提亮。
3、混合图层
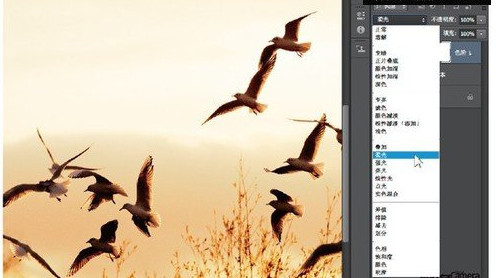
调好色阶后,你可以再进一步精确地调整图片的色调。可以通过调整色阶的混合模式选项以增加照片对比对。打开图层面板的下拉菜单,混合模式被软件自定义为普通。你也可以任意在叠加、柔光或者强光模式中挑选你中意的效果。在这里我们选择柔光。
4、强化明暗
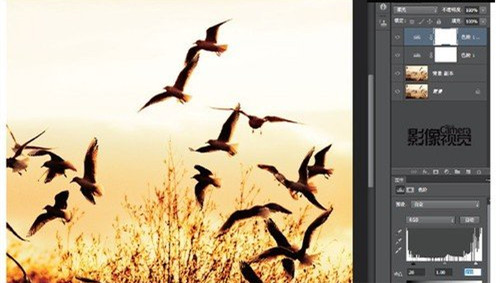
为了进一步强化图片效果,将日落的余晖提亮,将剪影景物变暗。我们可以简单地复制色阶调整图层,点击该图层图标,将其拖到新建图层按钮上得到一个新的复制图层(或者直接用快捷键Ctrl+J)。在此复制图层上使用同样的混合方式,然后进一步调整所有图层的透明度。


