Photoshop制作儿童节多彩泡泡字
发布时间:2015-10-02 来源:查字典编辑
摘要:泡泡字制作方法有很多,手工制作的效果最精细。过程:先设置好想要的文字或图形;倒入真实的泡泡素材;按照文字的笔画作变形处理;然后增加投影,调整...
泡泡字制作方法有很多,手工制作的效果最精细。过程:先设置好想要的文字或图形;倒入真实的泡泡素材;按照文字的笔画作变形处理;然后增加投影,调整颜色和细节即可。
最终效果

儿童节多彩泡泡字1
1、新建一个1000 * 610像素,分辨率为72的画布。选择渐变工具,颜色设置如图1,然后由上至下拉出图2所示的线性渐变。
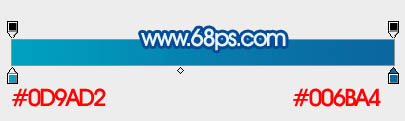

2、点这里下载教程中的素材包,保持到本机,解压后有两个文件,先选择文字PSD,用PS打开,把文字拖到新建的文件里面。
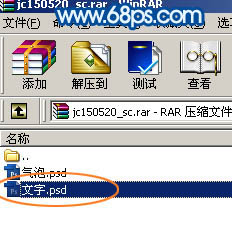
3、新建一个组,把文字拖到组里面,并调整好位置,如下图。

4、按住Ctrl键点击文字缩略图载入文字选区,如下图。

5、新建一个图层,选择菜单:编辑 描边,参数设置如图6,确定后取消选区,再把原文字图层隐藏。
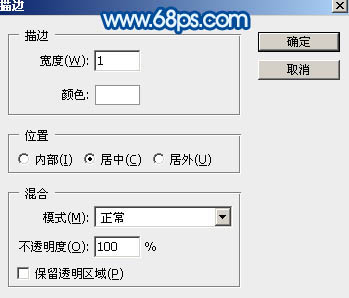
儿童节多彩泡泡字2
6、把描边图层的不透明度改为:50%,得到下图所示的效果。

7、再打开素材包,打开气泡PSD文件,把气泡拖进来如下图。

8、把气泡图层复制一层,原图层隐藏,如下图。

9、把文字局部放大,我们先从左侧开始制作,用移动工具把气泡移动左侧位置,如下图。

图10
10、按Ctrl + T 变形,先把气泡压窄一点,如图11,然后右键选择变形。

图11
11、调整各节点,按照文字的轮廓变形,过程如图12 - 14,大致吻合后按回车确定,效果如图15。

图12

图13

图14


