cad布局视图中怎么关闭不用的图层?
发布时间:2015-10-02 来源:查字典编辑
摘要:cad布局视图中怎么关闭不用的图层?cad图纸中用很多的图层并不是同时需要用的,怎么才能关闭布局视图中不用的图层便于进行多个布局的管理?下面...
cad布局视图中怎么关闭不用的图层?cad图纸中用很多的图层并不是同时需要用的,怎么才能关闭布局视图中不用的图层便于进行多个布局的管理?下面我们一起来看看设置方法。
1、首先打开autocad软件,如下图:
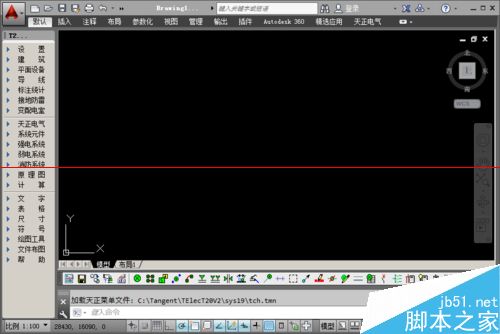
2、选择要进行布局调整的Autocad文件,如下图:
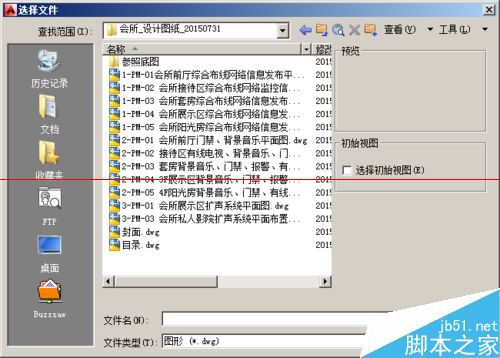
3、默认打开的软件界面中,各图层的内容都进行显示,如下图:

4、对要关闭的图层,进行调整,设为不同的图层,设备、线缆等均在不同的图层,如下图:
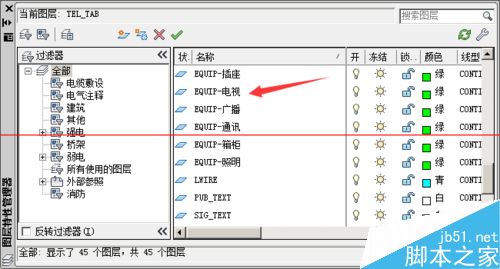
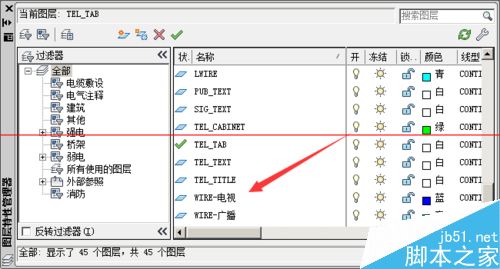
5、进入【布局】选项卡中,要进行图层操作,需要在布局中先建立一个视口,同时保证视口为编辑状态,点击图层选项,会出现所有的图层,图层相关的可操作内容有:关闭图层、冻结图层、在视口中关闭图层,如下图:
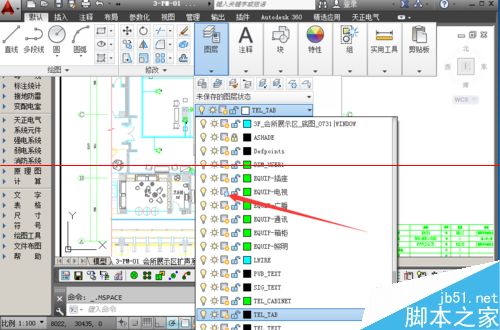
6、可以看到默认视口的显示内容中包含所有的图层,如下图:

7、此处以关闭电视图层为例进行讲解,关闭电视图层及电视线缆图层,如下图:
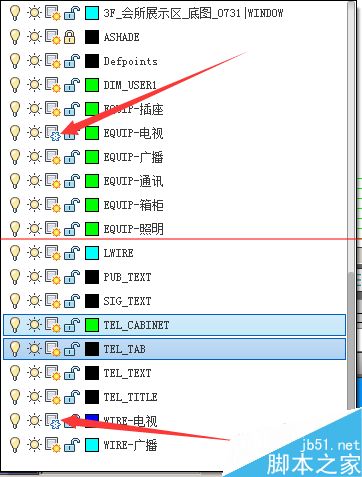
8、关闭电视、电视线缆图层的的显示内容已经没有交叉的图形了,如下图:

9、同理如果想只显示电视相关图层,则关闭其它无用图层即可。


