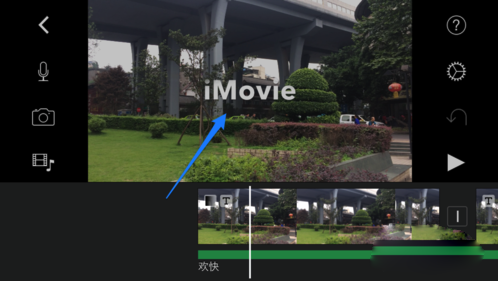iMovie怎么添加字幕
发布时间:2015-09-30 来源:查字典编辑
摘要:iMovie是苹果官方发布的一款用于编辑视频的应用软件,可以直接编辑在iOS设备上拍摄的视频,为视频添加主题,文字,音乐以及特效等。下面小编...
iMovie 是苹果官方发布的一款用于编辑视频的应用软件,可以直接编辑在 iOS 设备上拍摄的视频,为视频添加主题,文字,音乐以及特效等。下面小编给大家介绍下怎么在 iOS 版的 iMove 添加字幕的操作方法,也就是在 iPhone 或 iPad 上的 iMovie 软件上为视频文件添加字幕的教程,下面是详细操作步骤:
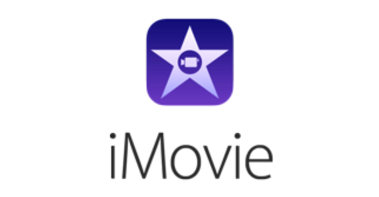
在手机上打开 iMovie 以后,点击右上角的 + 按钮创建影片,如图所示
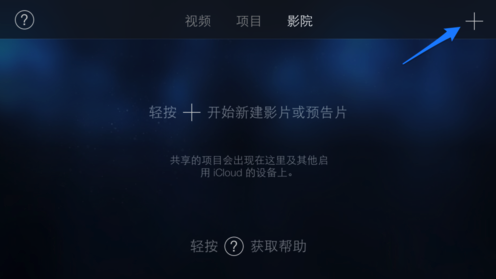
这里以创建影片为例,如图所示
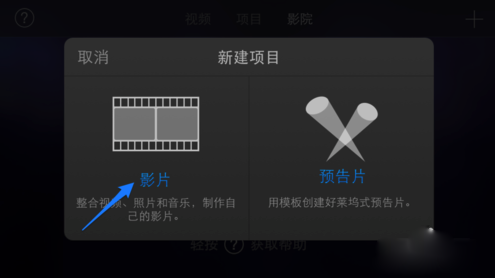
这里任意选择一款影片主题,如图所示
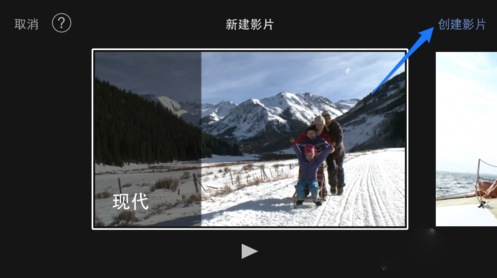
接着请点击视频音乐图标,添加要处理的视频,如图所示
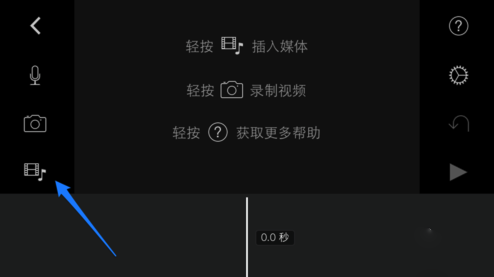
随后会显示 iPhone 手机上的所有视频,选择想要添加的视频并点击导入图标,如图所示
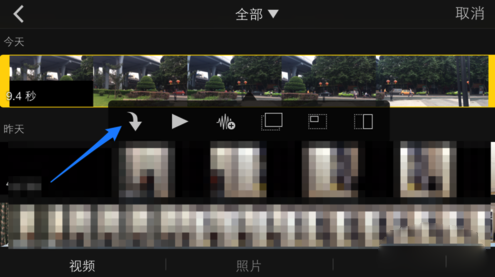
视频导入成功以后,先选中底部的视频片段,再点击左侧的叹号图标,如图所示
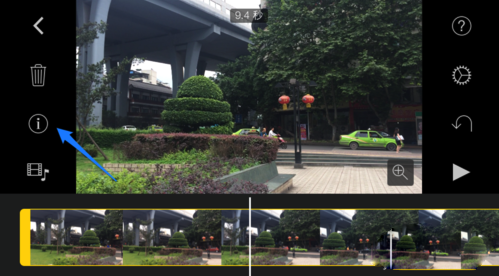
随后在底部会出现更多选项,点击右下方的标题选项,如图所示

接下来在左下方可以选择文字出现在视频中的位置,可以是开场,中间或结尾位置。选择好以后再点击T图标,如图所示
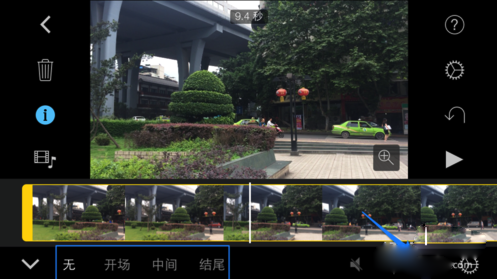
随后有多种文字效果可选,选择一个自己喜欢的,如图所示
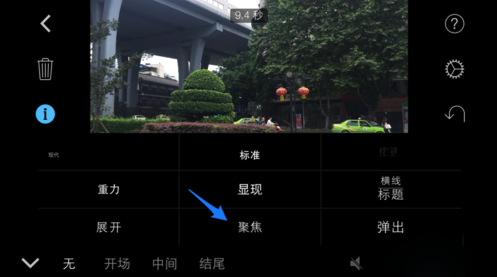
接着在视频中可以看到一个输入标题字样框,点击可以输入文字,如图所示

在文字框中输入我们想要为视频添加的文字,点击键盘上的完成按钮,如图所示
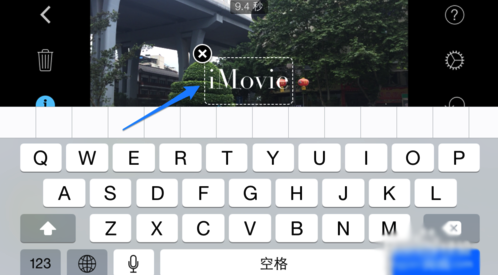
为视频添加好文字字幕以后,可以尝试播放视频,看看字幕的效果,如图所示